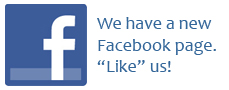This is a really simple question that I cannot seem to figure out, I'm new to Photoshp CS and I'm trying to get a rectangle shape onto an image, to add a bevel to, (which is easy) but how do I rotate the rectangle marquee before adding bevel, without taking the image with it?....any answers will be welcome...John
rectangle marquee
Started by
britsdad
, May 12 2006 02:21 PM
7 replies to this topic
#1

Posted 12 May 2006 - 02:21 PM
#2

Posted 12 May 2006 - 03:01 PM
I don't know if I've understood what you mean, but after selecting with the rectangle marquee tool, create a new layer (Ctrl + Shif + N or Layer >> New >> Layer) and then add the bevel.
#3

Posted 12 May 2006 - 03:05 PM
Make a new layer (empty), do your rectangle selection, fill it with a color (any color, white will do just fine) so you can rotate the selection (you can only transform a selection when you have actual pixels selected, so it wont do anything if you dont fill it with a color).
Then make that upper layer invisible, and activate the original layer underneath. Voila...
PS.
You can still move the selection around with the marquee tool (NOT the move tool!), but you cant use the rotation tool (ctrl+T) cos you will have the same problem as in the beginning.
As for the bevel --> see post above!
Then make that upper layer invisible, and activate the original layer underneath. Voila...
PS.
You can still move the selection around with the marquee tool (NOT the move tool!), but you cant use the rotation tool (ctrl+T) cos you will have the same problem as in the beginning.
As for the bevel --> see post above!
Edited by Scythar, 12 May 2006 - 03:06 PM.
#4

Posted 13 May 2006 - 10:37 AM
Thanks for the help, I have been to work since putting this thread on and had a brain storm!!! I just rotated the photo, then put the rectangle on, then created "layer via copy" from new layer flyout, added "bevel" then rotated image back again, voila done!!!!.....(necessity, the mother of invention....lol) will try your sugestions for future use...Thanks again
John
John
#5

Posted 13 May 2006 - 01:54 PM
PS...
Are you really Brid's dad, cos if you are...
Tell here to start learning her lessons, cos she's got a D- for mathematics.
Last time she even claimed i didnt warn her in advance that there was a test comming up
Are you really Brid's dad, cos if you are...
Tell here to start learning her lessons, cos she's got a D- for mathematics.
Last time she even claimed i didnt warn her in advance that there was a test comming up
#6

Posted 14 May 2006 - 08:19 AM
Scythar:....not briD's dad.....briTsdad, that's flyingbrit's dad(he plays a lot of online games. ie enemy territory ect.).....sorry
#7

Posted 14 May 2006 - 07:46 PM
If you're talking about just rotating the marquee and not the image beneath it, there's a very simple way to do it.
Make your selection, then, either go to Select > Transform Selection -or- with the marquee tool still selected, right-click inside the marquee and choose Transform Selection. The transformation handles will appear on the marquee just like you're normally transforming something, but only the marquee will be changed.
And a couple other pointers dealing with marquees that you might find useful: to get rid of the marquee, you can press Ctrl+D, and to bring back the last marquee you used, press Ctrl+Shift+D. You can also just click inside of it with a marquee tool still selected.
Make your selection, then, either go to Select > Transform Selection -or- with the marquee tool still selected, right-click inside the marquee and choose Transform Selection. The transformation handles will appear on the marquee just like you're normally transforming something, but only the marquee will be changed.
And a couple other pointers dealing with marquees that you might find useful: to get rid of the marquee, you can press Ctrl+D, and to bring back the last marquee you used, press Ctrl+Shift+D. You can also just click inside of it with a marquee tool still selected.
#8

Posted 15 May 2006 - 01:45 AM
right-click inside the marquee and choose Transform Selection
Thats actually really really productive.
Damn i forgot bout that one
0 user(s) are reading this topic
0 members, 0 guests, 0 anonymous users