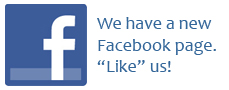Since ALOT of people (chek the my latest work in the gallery section and ull see ) have been asking me how to add the zoom effect on my sigs, i decided to do a tut on it, altho it mite be simple for some of you people, its not for others...and besides we are all here to learn...
Difficulty: 4/10
Description: A tutorial that will teach you how to add a cool animated zoom in effect!
Result:

1. First, you need an image that you are going to do the Zoom effect on. I will be using the
following image:

2. Next, we are going to Merge Visible all the layers, there are 2 ways you can do this:
- Use the HotKeys Shift+Ctrl+E
- Click on Layer to take out the menu and click on Merge Visible.
You can choose which ever way, it does not matter.
 >>>
>>> 
3. Next we are going to duplicate the layer we just merged. To do this either press Ctrl+J
or right click on the layer (that you want to duplicate) and themenu will come up, click on
Duplicate Layer. Then click ok when the Duplicate Layer Window comes up.

4. Now select your Duplicated layer and go to Filter > Blur > Radial Blur. Now when the window
come up. Use the Following Settings:
Amount: 26
Blur Method: Zoom
Quality: Best

5. Once you've done this, click ok. Now you have a Zoomed Layer and a Normal non-blurred Layer.

6. Now we must animate it, so switch to ImageReady by clicking the following button on the ToolBar:

7. Once your in ImageReady, click the eye beside your duplicated layer (layer Invisibility), so the
shouldn't be there. This makes the layer invisible. Like so:
 >>>
>>> 
8. Now select your other layer (the non-blurred layer) and go to the animation palette, if you do not
have it up, here is how you take it out:

9. Once you've done so, click on the '0 sec.' under the first picture frame in the animation palette.
And then click 'Other...' like so:

10. Now a window will come up, and you will have to set the number of delay seconds, i will put it as 0.3.
Though this is up to you and it depends on how long you want your image to stay un blurred. If you do not
know how to use this, then just put 0.3. Next, duplicate the current frame like so:

11. Now change the delay settings to 0.1 seconds:

12. And go back to the Layers palette and make the Radial Blurred Layer visible agian, like the following
screenshot:

13. Your Radial blurred imgae should now be visible. Now click play to see how your image turned out:

14. This concludes our Tutorial. Of course, this was just a simple way to play with the Radial Blur Effect,
you can also play with the delay settings and make patterns. I hope this helped alot and will spark up those
creative minds!
Here are some other Examples using this tutorial:


Result: