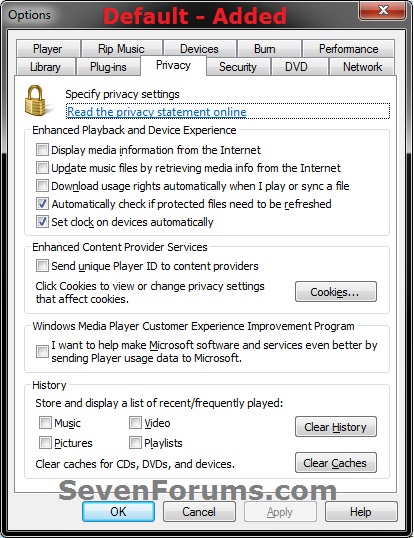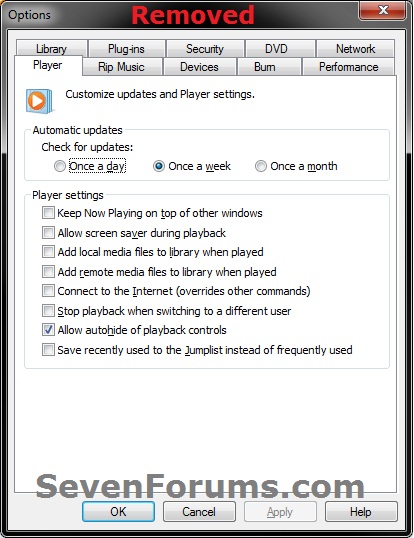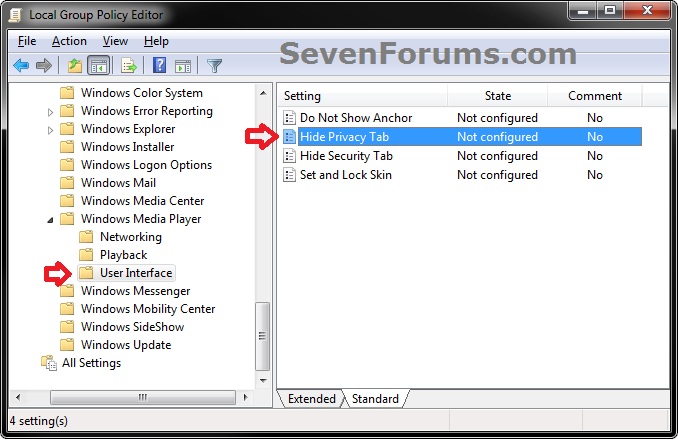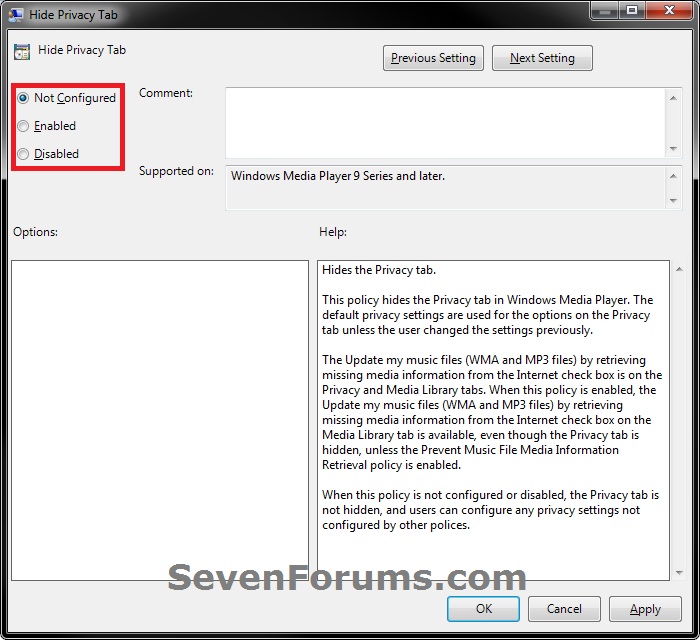How to Add or Remove the Privacy Tab in Windows Media Player Options
InformationThis will show you how to add or remove the Privacy tab in the Options of Windows Media Player for specific or all users in Windows 7 and Vista.
If removed, any settings made in the Privacy tab prior to being removed will still be used.
You must be logged in as an administrator to be able to do this tutorial.
NoteThe N and KN editions of Windows 7 have all the features that normally come with each individual Windows 7 edition, except for Windows Media Player 12 and related programs, such as Windows Media Center or Windows DVD Maker.
The N editions of Windows 7 allow you to choose your own media player and software required to manage and play CDs, DVDs, and other digital media files. If you choose to use Windows Media Player 12, downloading it, along with related software, is free.
EXAMPLE: Privacy Tab in Windows Media Player Options
NOTE: You would click on Tools (menu bar) and Options in WMP to see this.
OPTION ONEUsing a REG File Download
1. To Add "Privacy" Tab in Windows Media Player Options for Only Current User
NOTE: This is the default setting.
A) Click on the Download button below to download the file below.
Add_Privacy_Tab_in_WMP_Options.regB) Go to step 3.2. To Remove "Privacy" Tab in Windows Media Player Options for Only Current User
A) Click on the Download button below to download the file below.3. Click on Save, and save the .reg file to the desktop.
Remove_Privacy_Tab_in_WMP_Options.reg
4. Right click the downloaded .reg file on the Desktop and click on Merge.
5. Click on Run, Yes, Yes, and OK when prompted.
6. If open, close and reopen Windows Media Player options to see the changes.
7. When done, you can delete the downloaded .reg file if you like.
OPTION TWOThrough the Local Group Policy Editor
1. Open the all users, specific users or groups, or all users except administrators Local Group Policy Editor for how you want this policy applied.2. In the left pane, click on to expand User Configuration, Administrative Templates, Windows Components, Windows Media Player, and User Interface. (see screenshot below)That's it,
3. In the right pane, right click on Hide Privacy Tab and click on Edit. (see screenshot above)
4. To Add "Privacy" Tab in Windows Media Player Options
A) Select (dot) either Not Configured or Disabled. (see screenshot below step 6)
NOTE: Not Configured is the default setting.B) Go to step 6.5. To Remove "Privacy" Tab in Windows Media Player Options
A) Select (dot) Enabled. (see screenshot below step 6)6. Click on OK. (see screenshot below)
7. Close the Local Group Policy Editor window.
8. If open, close and reopen Windows Media Player options to see the changes.
Shawn
Windows Media Player Options - Add or Remove Privacy Tab

Windows Media Player Options - Add or Remove Privacy Tab
How to Add or Remove the Privacy Tab in Windows Media Player OptionsPublished by Brink
Related Discussions