
 When make a website, We always need background/animation. Sometimeswe need particle effect to make it. But It's not easy for someone whodon't have any experience in Adobe Flash.
Step 1 Run Flash Particle Studio Step 2 Selecting a basic particle effect. Select from a library of particle effects such as fire, smoke, sparkle, plasma, aurora, electric, etc. For this tutorial, we use "hot metal" effect. 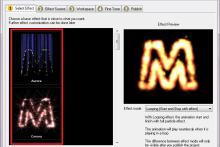 Step 3 You can choose the select mode. There are four select mode, Intro, Ending, Intro & Ending, Looping. 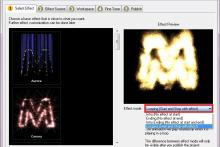 Step 4 Go to tab 2, Effect Source. Select a bitmap file to be used as the effect source. The maximum bitmap size supported are 256x256. Any bitmap bigger than this dimension will be resize to fit 256x256. In this tab, you can select a color & the sections. You can select more than one section at once. (Eg: left and right, top and bottom, etc). 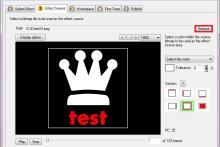
Step 5 we use white color, when you hit play button, you will see, there are particle effect in the crown. 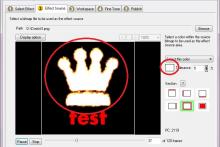
If we use red color (255, 0, 0), you will see, there are particle effect in the text.

Step 6 Next, click on tab 3, Workspace. Here you can set the project background, dimension, frame rate and duration. You can use a single/flat color background or a background image. To select a flat color background, click on Use a flat color background radio button and click on the color box next to it to choose a color. To select a background image, click on Use a background image radio button and click on the Browse button to select an image. You can use a PNG/GIF image with transparency as a background image. 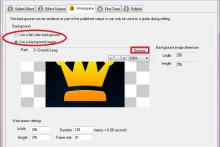
For this tutorial, we use a background image.
Step 7 Click on tab 4, Fine Tune. Here you will customize the behavior of your particle effect to suit your need. 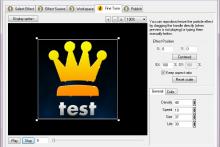
On Tab General, we use the default. You can change the color of pasrticle. Click on tab color, to change the color, double click it.
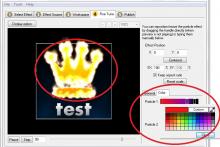
Step 8 Last, click on tab 5, Publish. You can select how you want to publish your project. Publish as avi, swf, flv or image file. 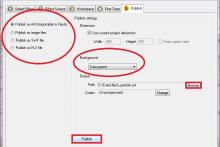 Here is the result: 

|





















