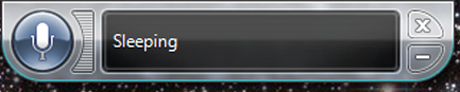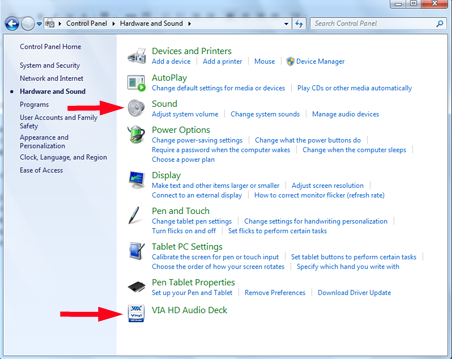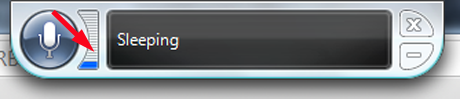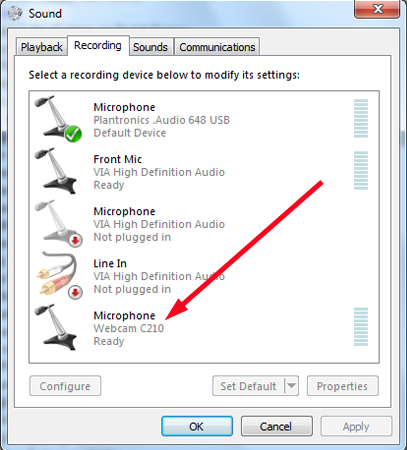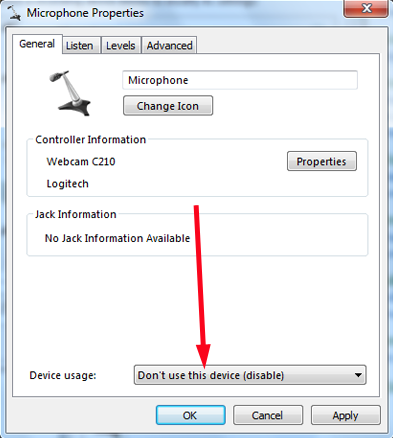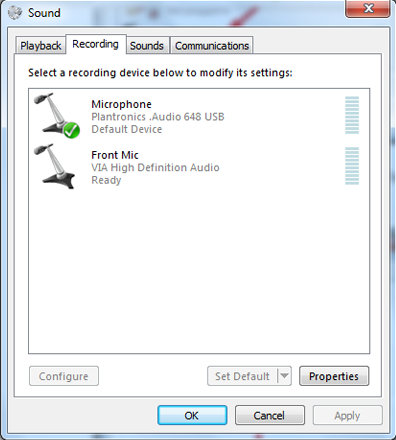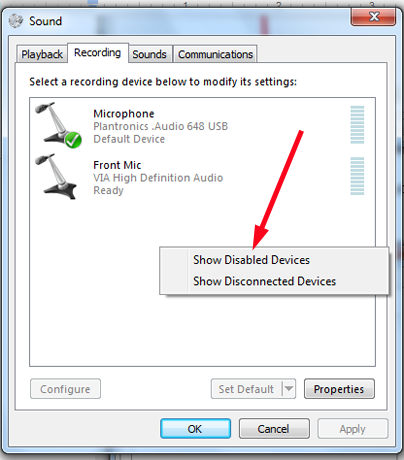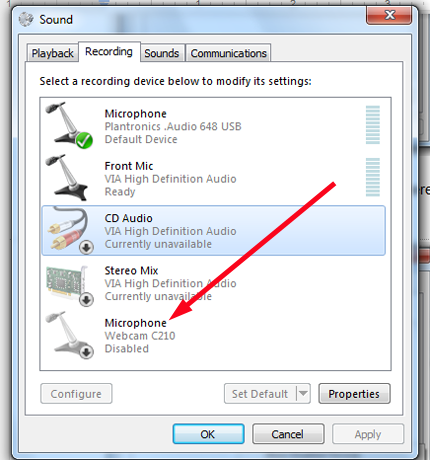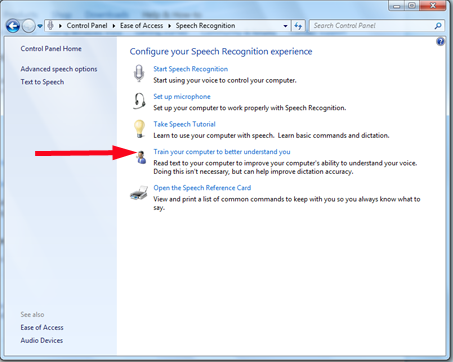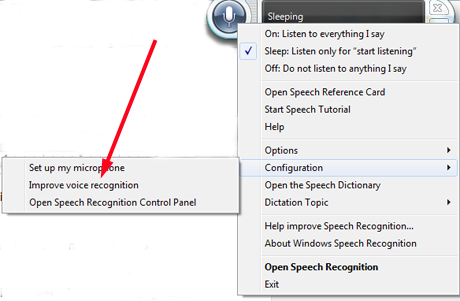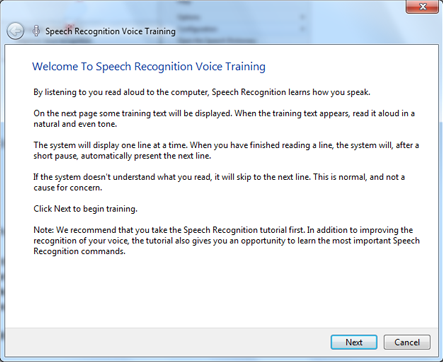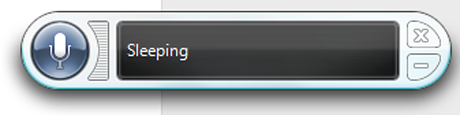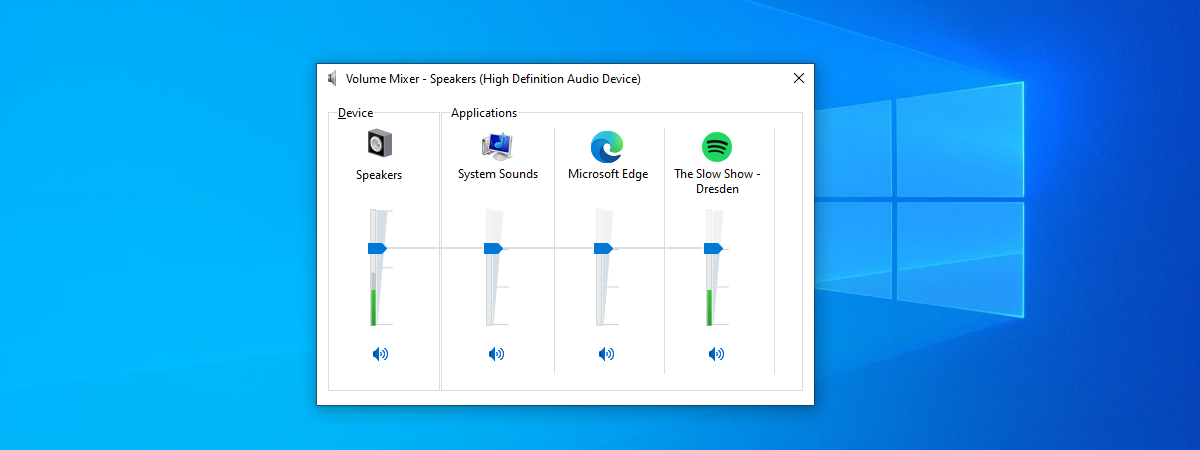In the previous tutorials about Speech Recognition you learned how to set up this application and the basics of using it. Speech Recognition does work surprisingly well "right out of the box," and it's quite sophisticated for a built-in application. However, this is not to say that it is foolproof. Let's take a look at some of the common problems in Speech Recognition, and how to fix them.
I'm talking but absolutely nothing happens
Let's face it, we all know the most likely cause and we've all been caught by something like this at one point or another. Fortunately, fixing the most likely problems is very straightforward:
- Is your microphone plugged in?
- If the microphone has a mute button, has it been pressed?
- Is the microphone input muted in Control Panel -> Hardware and Sound -> Adjust System Volume, or in your sound card's own software?
Plug in the microphone or un-mute it, and you should be good to go. Microsoft has some other microphone troubleshooting suggestions here, for less common problems: Troubleshoot Speech Recognition problems.
I'm talking, and the blue bar indicates input of some kind, but Speech Recognition is not responding.
- Make sure your microphone is not muted. Desk microphones often have a button on the base that lights up when the microphone is active, so it's easy to tell if the microphone is on or off. Headsets usually have a button in the cord, and might not have any definite indication that the microphone is active. Even if you're sure you've got the switch in the right position, try pressing it again.
- Remember, you have to say "Start Listening" to wake the application up. You can also right-click on the round button with the microphone in it and select "On: Listen to everything I say". You'd think that a setting like that would be remembered, and Speech Recognition would then always start up in "Listening" mode, but unfortunately that's not the way it works.
Wait... if my microphone is muted, why is Speech Recognition seeing input?
This is a "gotcha" that is surprisingly common. The microphone or headset might be muted, but there may be another active microphone that you haven't thought about—like one in a webcam. Remember how we set up the microphone in the first tutorial (Working with Speech Recognition: Setup and Configuration)?
After setting up the headset, it's easy to overlook another input source. Here, as you can see, my webcam's microphone was active.
Click on that source, and then click Properties. From there you can choose to disable the source.
And here you'll run into another "gotcha." When you choose to disable a device, it disappears from the listing of available devices.
The device isn't actually gone. Right-click anywhere in the box, and choose "Show disabled devices".
And now you'll see that microphone again, with the notation that it's disabled. You can re-enable it at any time. (Your Sound panel will show your own devices and will probably not look exactly like this.)
I am speaking slowly and clearly but Speech Recognition keeps inserting gibberish in the text.
Same as above--it's almost certain that you have more than one microphone active. Double check and disable the one you are not using.
I am speaking slowly and clearly but Speech Recognition keeps misunderstanding me. The words it chooses are not correct.
Speech Recognition is good, but it's not perfect. If you keep having problems, it would be a good idea to take time to train it to recognize your voice and your pronunciation. Remember how we skipped over that item in Control Panel -> Speech Recognition? You can go back through the Control Panel and select it.
Or you can right-click on the blue microphone button, and choose Configuration -> Improve Voice Recognition.
Either way, you'll open up Voice Training. This is self-explanatory and you can go through it as many times as you like. Afterwards, Speech Recognition will understand you much better.
The Speech Recognition gadget is blocking something I need to see.
By default, the gadget is docked at the top center of your screen. But you can drag and drop it anywhere on the screen. As you can see, it will change shape slightly. And it will stay on top of anything else on the screen.
No matter what I do, I can't get Speech Recognition to work with a program I really want to use.
Although Speech Recognition will work with a wide range of non-Microsoft software (I have tried it with Google Chrome and the Eudora email client with reasonable success, for example) it won't work with everything. This is one of the limitations of Speech Recognition and there's no fix for it. As I mentioned before, Adobe software seems to be most resistant. If you really want to use speech recognition with all your favorite software, you'd be much happier with commercial speech recognition software like Dragon Naturally Speaking.
So, are you being recognized?
Have you tried Speech Recognition? What has your experience been? Have you had problems with it that are not covered here? Please take time to leave a message and let us know. Also, for more useful articles on this tool, don't hesitate to check our recommendations below.