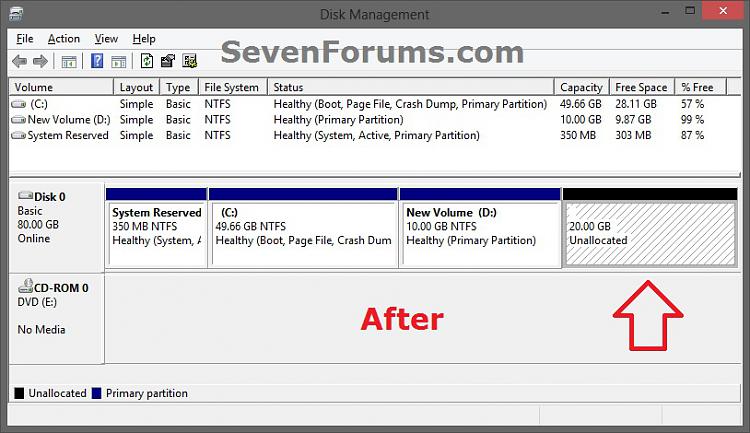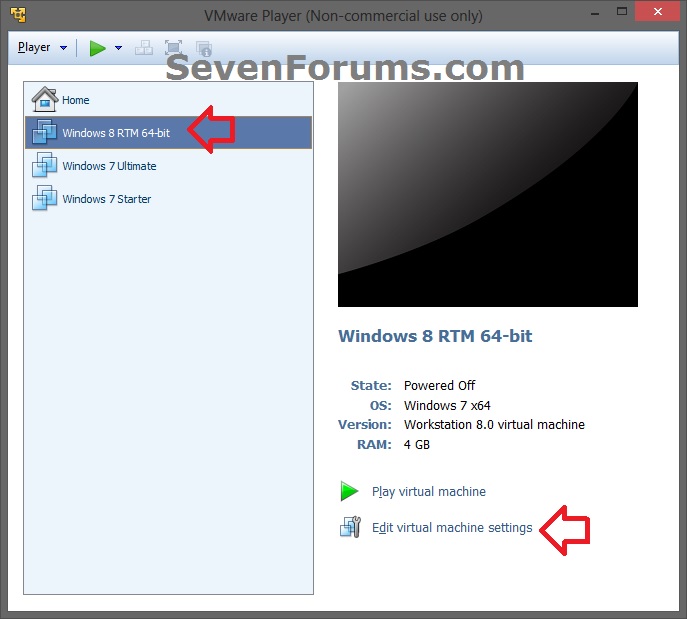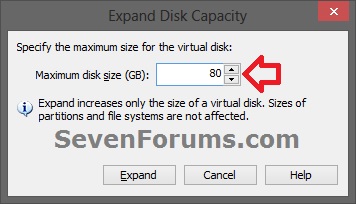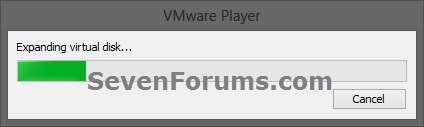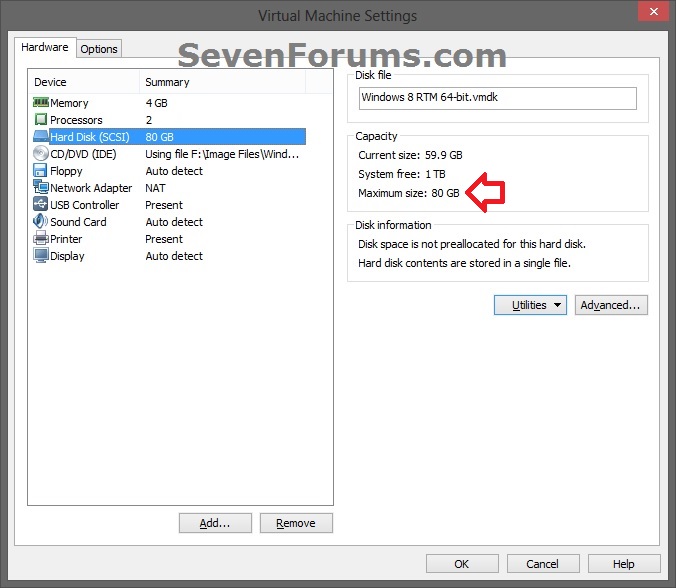How to Expand a Virtual Hard Disk of a Virtual Machine in VMware Player
InformationExpanding a virtual hard disk adds storage space to the virtual machine.
When you expand a virtual hard disk, the added space is not immediately available to the virtual machine. To make the added space available, you must use a disk management tool to increase the size of the existing partition on the virtual hard disk to match the expanded size.
The disk management tool that you use depends on the virtual machine guest operating system. Many operating systems, including Windows Vista, Windows 7, Windows 8, and some versions of Linux, provide built-in disk management tools that can resize partitions. For example, Disk Management (diskmgmt.msc) for a Windows guest.
This tutorial will show you how to expand a virtual hard disk to increase it's maximum size for the virtual machine in VMware Player.
EXAMPLE: Virtual Machine Before and After Expanding
NOTE: This is from within a Windows 8 virtual machine guest showing it's virtual hard disk layout in Disk Management (diskmgmt.msc) before and after expanding it by 20 GB from 60 GB to 80 GB.
Here's How:
1. If you have not already, you will need to close the virtual machine guest that you want to expand the size of.
2. Open VMware Player, select the virtual machine (ex: Windows 8 RTM 64-bit), and click/tap on the Edit virtual machine settings link. (see screenshot below)
3. In the left pane of the Hardware tab, select the virtual Hard Disk that you want to expand, click/tap on the Utilities button and on Expand. (see screenshot below)
NoteUnder Capacity, make note of the selected virtual hard disk's size and how much space is available for it to expand.
Current size = Current size of virtual hard disk
System free = The amount of free space that is available on the host's HDD the virtual hard disk is on. This is up to how much you can expand the virtual hard disk by.
Maximum size = Maximum size the virtual hard disk can get up to. This is what you are adding to using this tutorial.
4. Type or use the arrows to specify how much you want the maximum disk size in GB to be, and click/tap on Expand. (see screenshot below)
NOTE: You will only be able increase the original size. For example, I went from 60 GB to 80 GB.
5. VMware Player will now start expanding the virtual disk. (see screenshot below)
NOTE: Time to take a power nap. This could take a long time to finish depending on how much you are expanding it by. It took around 20 minutes for me for this.
6. When it has finished, or you have awaken, click/tap on OK. (see screenshot below)
7. Notice the new maximum size (ex: 80 GB) to reflect what you expanded it by, and click/tap on OK when ready. (see screenshot below)
8. You can now run the virtual machine to change the partitions how you like in it. (see screenshot below)
NOTE: For example, I could use Disk Management to create a new partition with the new unallocated space, or extend the partition to the left into the unallocated space.
That's it,
Shawn
VMware Player - Expand Virtual Machine Hard Disk

VMware Player - Expand Virtual Machine Hard Disk
How to Expand a Virtual Hard Disk of a Virtual Machine in VMware PlayerPublished by Brink
Related Discussions