How to Uninstall Programs using Command Prompt in Windows
InformationThis tutorial will show you how to uninstall programs using a command prompt in XP, Vista, Windows 7, and Windows 8.
You must be logged in as an administrator to be able to do the steps in this tutorial.
NoteThis will only list programs that use Windows Installer when installed.
It is recommended to uninstall a program in Programs and Features if able instead to have a full list of installed program.
Here's How:
1. Do step 2 or 3 below for what you would like to do.
2. Open an elevated command prompt in XP/Vista/Windows 7 or Windows 8, and go to step 4 below.
3. Open Safe Mode with command prompt in XP/Vista/Windows 7 or Windows 8, and go to step 4 below.
4. In the command prompt, type wmic and press Enter. (see screenshot below)
5. Type product get name and press Enter. (see screenshot below)
NOTE: This will give you a list of program names installed on your computer to use in the next step. This list will not always have all of the programs listed in Programs and Features though.
6. Type in either command below using the exact name of the program (ex: Microsoft Silverlight) listed in step 5 above within quotes that you want to uninstall, and press Enter. (see screenshot below)
(To be prompted Y/N to approve. Recommended)7. If prompted, type Y to confirm uninstalling the program, and press Enter. (see screenshot above)
product where name=”name of program” call uninstall
(To NOT be prompted Y/N to approve.)
product where name=”name of program” call uninstall /nointeractive
8. When successfully uninstalled, you can close the command prompt. (see screenshot below)
That's it,
Shawn
Programs - Uninstall using Command Prompt in Windows
-
New #1
Very nice tutorial just tried this on a piece of software instead of the Programs and Features way :). Worked like a treat!
-
New #2
Great tutorial Shawn. It will be helpful when dealing with viruses. I assume these commands will also work in Safe mode with command prompt?
-
-
New #4
when i type 'get product name' nothing happens is this because i didnt open it in safe mode?
-
New #5
Hello NtudaI, and welcome to Seven Forums.
No. You could do it in an elevated command prompt, or in Safe Mode w/command prompt. However, the command is product get name instead. Sometimes it may take a moment to see a list of installed programs if you have a lot installed.
Hope this helps, :)
Shawn
-
New #6
This was nice and easy.. thanks Shawn.. was able to see programs that were not even listed in the normal windows version :)
-
-
New #8
Hi, I've tried to follow the directions in your tutorial but when I enter product get name I get
Node - MININT-BIRNS7C
ERROR=
Description = Invalid class
any help would be appreciated as I can't get Windows to open
Thanks
Lauren
-
New #9
Hello Lauren, and welcome to Seven Forums.
Please go ahead and post screenshots showing all of this (program name and uninstall command) in the command prompt to see if it may help ID what the issue may be. :)
Screenshots and Files - Upload and Post in Seven Forums

Programs - Uninstall using Command Prompt in Windows
How to Uninstall Programs using Command Prompt in WindowsPublished by Brink
Related Discussions


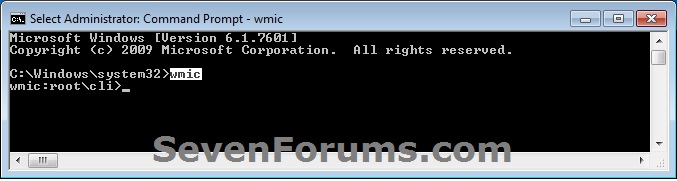
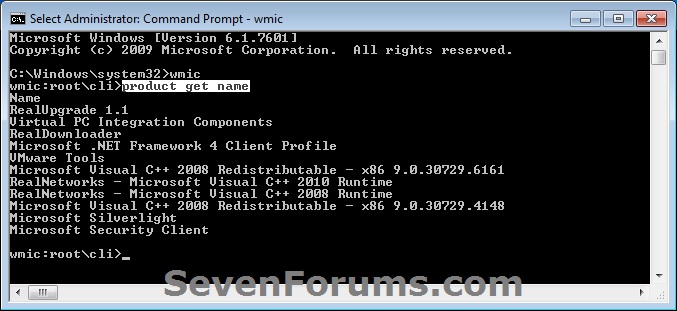
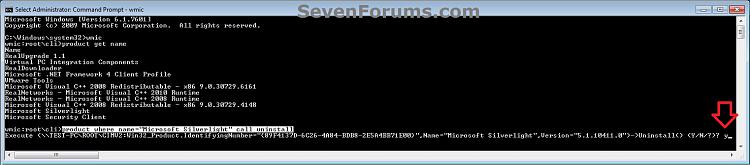
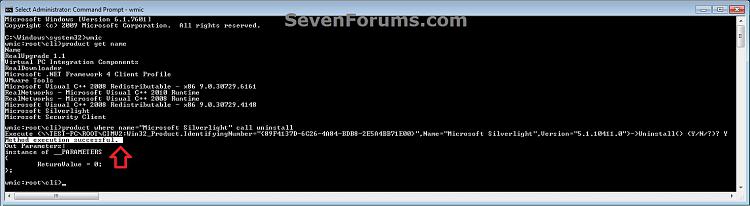

 Quote
Quote