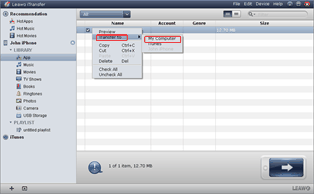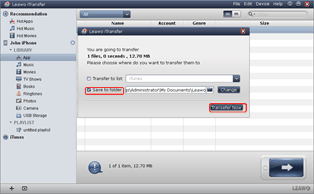Last updated on 2013-06-02, by
How to Transfer Apps from iPhone 5 to Computer
Nowadays, smartphone is used more as an entertaining device than a calling machine. With 4-inch Retina display, iPhone 5 works as an excellent cinema center; with dual-core A6 processor, iPhone 5 turns out to be a powerhouse gaming console. As a consequence, iPhone 5 turns out to be one of the most favored smartphones one can get in the market. However, those are some secrets to the success of iPhone 5. In fact, as a mobile compatible with most apps in App Store, iPhone 5 turns out to be one of the most powerful mobiles in the world. However, with limited built-in memory and the absence of Micro SD slot, iPhone 5 leaves users no choice but to miss most excellent apps. As a consequence, the transference of apps from iPhone 5 to computer is quite desirable.

In fact, users can get a lot of benefits from the app transference from iPhone 5 to computer. For one thing, users won’t be troubled by limited storage space of iPhone 5 because they can transfer apps from iPhone 5 to computer for backup. For another, the app transference from iPhone 5 to computer provides users another choice besides deleting iPhone 5 apps when the storage space is used up. Moreover, users are allowed to get the iPhone apps back without limitations after transferring apps from iPhone 5 to computer. Generally speaking, only with the help of third-party apps can one manage the transference of apps from iPhone 5 to computer. Here two methods will be covered to help users transfer apps from iPhone 5 to computer.
Method One: Back up with iTunes
Generally speaking, iTunes are mostly used to help users transfer data from computer to iPhone 5. However, there are times when the iPhone transfer can be employed to manage app transference from iPod touch 5 to computer or iPhone 5 to computer. For one thing, those involved apps shall be those purchased from iTunes Store; for another, the apps shall be still available in App Store. When the apps are qualified, users can transfer the apps from iPhone 5 to computer along with other iPhone 5 purchases like movies and TV shows.
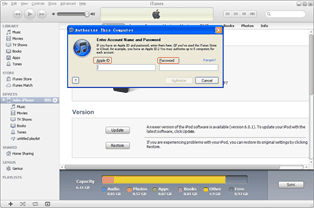
Authorize the computer
Download and install the latest iTunes, open it and choose “Authorize This Computer” option in the drop-down menu of “Store” button. Then enter the Apple ID in corresponding panel. When it is done, connect iPhone 5 to the computer.
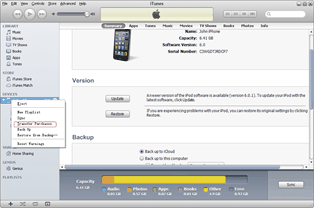
Transfer purchased iPhone 5 apps
After that, right click iPhone icon in the panel of iTunes and then select “Transfer Purchases” in the drop-down menu to transfer purchased apps from iPhone 5 to computer.
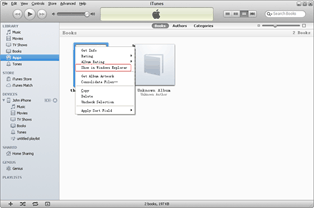
Locate the transferred apps
When the transference process ends, click “Apps” tab in the drop-down menu of “LIBRARY” to list all apps in iTunes. Right click them one by one and choose “Show in Windows Explorer” option in the drop-down menu.
Method Two: Transfer with Leawo iTransfer
As an iPhone transfer no less powerful than iTunes, Leawo iTransfer provides a solution to help users transfer apps from iPhone 5 to computer without limitations. With the help of Leawo iTransfer users are allowed to transfer both purchased and free apps from iPhone 5 to computer. Using Leawo iTransfer, users can manage app transference from iPhone 5 to computer in a few seconds with a few clicks. However, only when users have installed iTunes can Leawo iTransfer works.
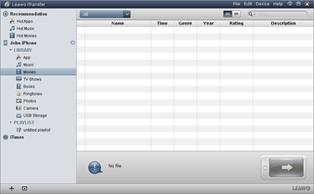
Get Leawo iTransfer
Download and launch the latest Leawo iTransfer to make sure iPhone 5 can be supported. Open it and then connect iPhone 5 to the computer.