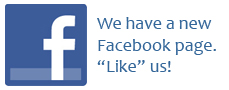Difficulty: Uber N00bness
Author: Poultry_King
Before We Begin:
Here is how my adobe photoshop is set up. If you want, you can attempt to mach my layout simply by going to the Window tab at the top, and checking off the following:
Tools
Options
Navigator
Color
History
Layers
Status Bar
[See Image]
Step 1
Go File > New (Hotkey: Ctrl+N)
Copy these settings:
[See Image]
Now, this should bring up a blank box with a checkerd pattern in the background. That checkerd pattern means it is transparent (nothing has been added yet). What you just did was create a new image, with a width of 400 pixels wide, and 100 pixels tall. Good? Good!
NOTE: This will just be a basic filter sig. No other brushes will be necessary for this tutorial. (Don't understand? Don't worry about it.)
Step 2
Get your paint bucket tool.

If you don't see this option, but instead you see a icon that is fading from white to black, that is the Gradient Tool. Right click on the Gradient Tool and select the Paint Bucket. (Hotkey: G)
Step 3
Press your "D" key on your keyboard. This resets the foreground and background to the default Black (foreground) and White (background). With the Paint Bucket tool, click it in your image. It should now fill the entire image with Black. There is no really need to give you an image because it should just be a black rectangle.
Step 4
Ok, bring that Gradient tool back out here! If you've forgotten how do to that already, than quit now and you will die alone! Or, just right click the Paint Bucket tool and select the Gradient Tool. (Hotkey: G)
At the top of Photoshop, a bar should have changed. The bar that changes is the Option Bar. The Options bar is where all the settings are displayed for that particular tool. We want our Gradient settings to be set to this:
[See Image]
With the gradient tool, click and hold down on your image, and drag a line (any length accross your image). Do this over and over, but in every direction using different lengths drag. Easiest way to do this is to move your mouse around your image and just click over and over again. Here's how mine is so far:
[See Image]
NOTE: Yours WILL NOT look exactly like mine. It is impossible for any 2 to look exactly a like.
Step 5
Filter > Stylize > Find Edges
Doing this will emphasize the edges, and almost inverte your image. Here's what is should relatively look like:
[See Image]
Step 6
Layer > Duplicate Layer and press Ok
Obviously, you have duplicated your layer. You should now see 2 layers in your layers pallete (see image).
[See Image]
SKILL NOTE: The highleted layer (the blue one) is your active layer. To switch layers, simply left click on another layer.
Step 7 (Do this to Layer 1 copy)
Filter > Distort > Wave
Use these settings:
[See Image]
NOTE: Yours WILL NOT look exactly like mine. It is impossible for any 2 to look exactly a like.
Here is what mine looks like after the wave filter.
[See Image]
Step 8 (Do this to Layer 1 copy)
On your Layers pallette, (See Image), find a tab that has Normal as the current setting. Click the arrow to the right of Normal and select Lighten.
[See Image]
Doing this, will blend the two layers together. What you just did was change its Blending Mode. Do not be afraid to experiment with other Blending Options (Normal, Lighten, Soft Light, etc.).
Step 9 (Do this to Layer 1 copy)
Image > Adjustments > Hue/Saturation (Hotkey: Ctrl+U)
Use these settings:
[See Image]
What you just did was change the color of your image; well to Layer 1 copy at least. Here's what mine is turing out to be so far:
[See Image]
Step 10
Get your Horizontal Text Tool out
[See Image]
On your options bar, choose your own settings. It's pretty much straight foward
With all your settings chosen, left click on your image. You should now see a blinking cursor on your image. Type the text you want! Once you've got all your text, press your Enter key ON THE NUMPAD! The return key (or central enter key) will add an extra line. I just hit the V key on my keyboard to bring me back to my Move tool. Or just click the move tool
NOTE: To edit text, get your text tool out, and click on your text.
Well, the sig is pretty much complete. The next steps are optional. I am just going to teach you how to add a border to it. It's really really simple, and it SHOULD be used on all sigs, but hey, what can you do? I know what you can do; KEEP READING!
Step 10 (Optional)
Layer > New > Layer (Hotkey: Shift+Ctrl+N) and press Ok.
NOTE: New layers will always be transparent!
Step 11 (Optional)
Select All (Hotkey: Ctrl+A)
Step 12 (Optional)
Edit > Stroke
Use these settings:
[See Image]
Now deselect it all (Hotkey: Ctrl+D)
DONE!!
SAVING YOUR IMAGE AS A .JPG
File > Save As... (Hotkey: Shift+Ctrl+S)

AND THAN ANOTHER BOX WILL POP UP

Yea! Now we've got our .jpg image! Just save it as a .psd so you can edit it later, and put your first sig up!
Here's what I came out with:

Questions about this tutorial or Adobe Photoshp 7.0? E-mail me at [email protected]!