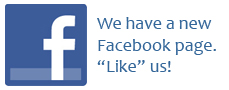This is the finished product when you follow my tutorial to a tee.

First things are first, create a new photoshop document with the following settings.

Now, you will need to have a few abstract brushes in order to get the look of this signature optimal. And, since this is a beginner tutorial I going to assume that you have no abstract brushes. If you do have some, thats perfectly fine, they'll work.
here is an excellent set of abstract brushes.
Now we'll want to load the brushes that we just downloaded.
On the top right corner of the brushes option there should be a "down arrow" select the option "replace brushes" and then select the brushes you downloaded.
Now, go crazy. Click once for each brush on the sig, try not use any of the brushes more then once.
Heres what I came up with.

If you are unsatisfied with what you came up with, simply start over. Its good to have a solid foundation for your signature.
Now is the time when we add color to your signature. You COULD have it one solid color, but in my opinion multi-colored signatures look better and more impressive.
SO. You now want to reset your brushes. Simply go to the brush options again and click "reset brushes".
Now press CTRL+SHIFT+N to creat a new layer for your signature. Now just go crazy with colors. Color any area you want to be different.
Heres what I came up with.

Not much too look at, but hey, we're getting there.
Now comes the part where we make the color into a part of the signature.
In your layers palette while selecting ther top layer, you will see this

Select the down arrow and select "color" it should be towards the bottom of the menu. Still the signature is not much too look at, Now right next to this option you will see an opacity option, set it to roughly 30%/
Heres what I have at this point.

Starting to somewhat look like something now!
Now, create a new layer (ctrl + shift + n) Select the rectangular marquee tool draw a thin rectangular box across the signature. Now select the paint bucket tool and fill this area in with all black. Set the opacity for this at about 30% again. Now with your marquee still active create a new layer and go to
Edit > stroke and use these settings.

Now you can right click and deselect the marquee.
Heres what I have now, we're almost there!

Now to add a font, you can use pretty much any font for this, some high quality ones can be found here though. Create a new layer and select the type tool. Now select the font size accordingly with the size of your clear line. Write your name or something of that nature in it.
Now, right click the layer with the font on it and go to the blending stroke options, Use these settings.

Now set the opacity on that layer to about 50%
We're almost there!!!
Now to add the border, we're just going to use a simple one pixel border, but there are plenty of tutorials that teach you how to make very nice borders.
Create a new layer and press ctrl+a to select all of it. Now use the same setting to create a border as we did for the thin clear line. AND Vuala (sp?) we have ourselves a very nice beginner abstract sig. Again here is my finished product.

If you have ANY questions problems or comment please post or email me at [email protected]
Thank you for using this tutorial.
EXTRA!!
If you want an even better effect use the guassian blur tool on the layer with the color option set on it. Really crank it up, you'll be happy with the results
SEE!