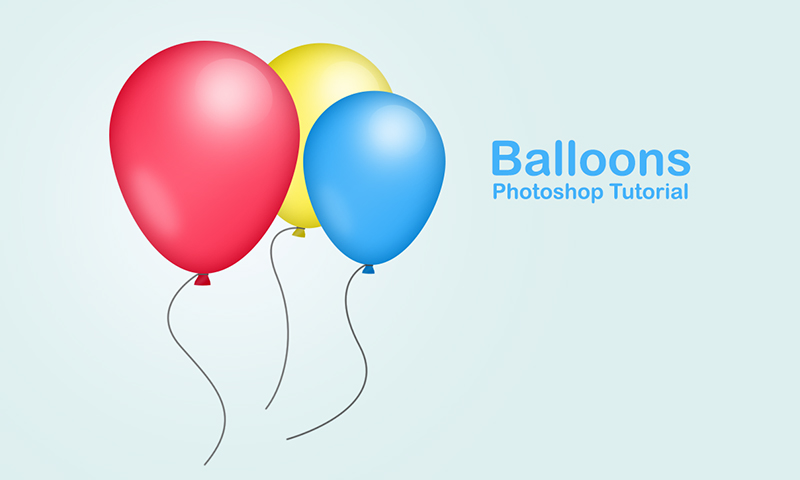
In this Photoshop tutorial, we will learn how to create colorful party balloons. To create balloons we only need two shapes and some highlights to make it look three-dimensional. You can also create different shapes. So let’s get started!
Tutorial Details
Difficulty: Beginner
Apps: Adobe Photoshop
Estimated Completion Time: 15-20′ Minutes
Step 1 > Create a New Document
For this tutorial, I created a new document with 1200px width and 800px height.
Change the foreground color to #ddefef and fill the empty background using the Paint Bucket Tool (G).
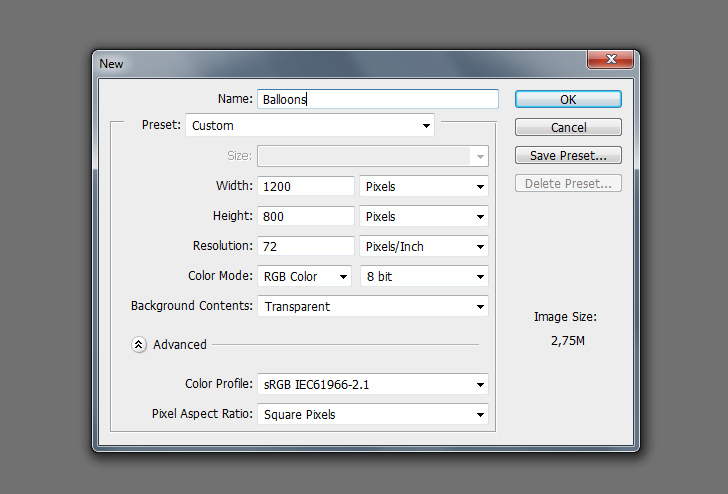
Step 2 > Create a Balloon Shape
Press (D) on your keyboard to reset the colors on your palette. Pick the Ellipse Tool (U) in your toolbox and draw a perfect circle by pressing (Shift). With Direct Selection Tool (A) select the bottom path of your circle and push it downwards.
Create a perfect circle with Ellipse Tool.
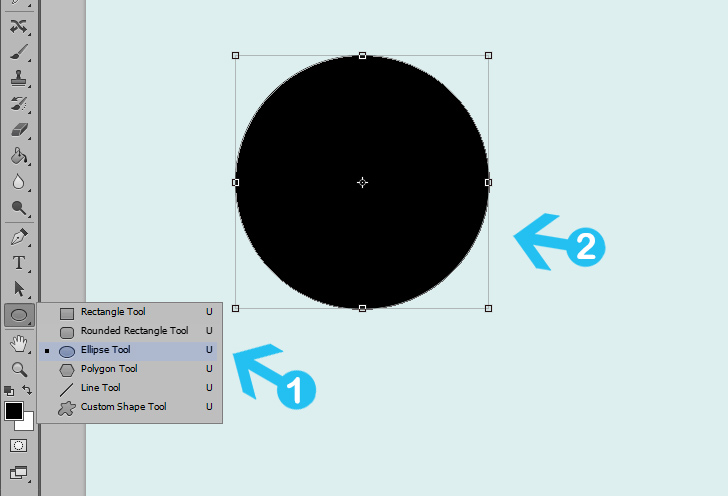
With Direction Selection Tool move the bottom path down.
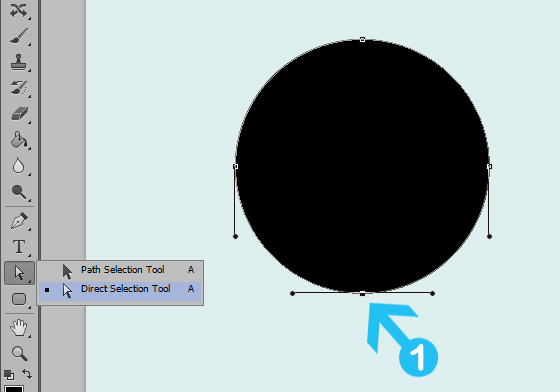
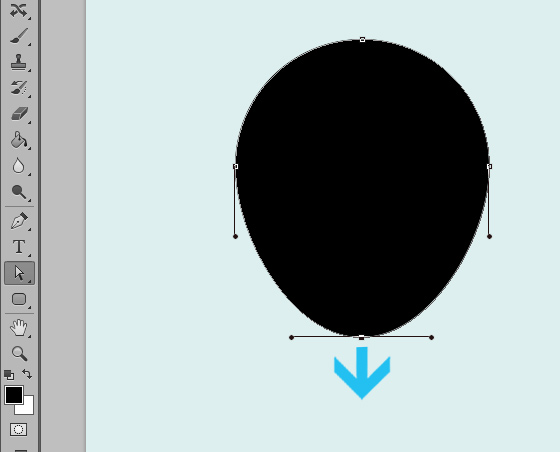
Step 3> Red Channel
Go to Layer > Layer Style > Blending Options and uncheck the Red channel in the main tab.
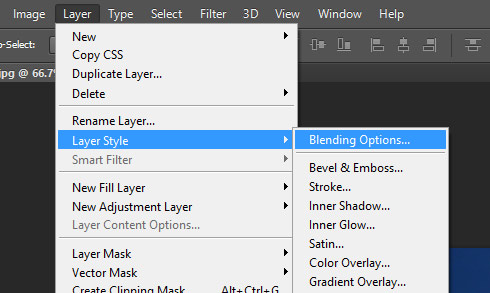
Step 4 > Blending Options
With the balloon layer active go to Layer > Layer Style > Blending Options and add the following settings:
Gradient Overlay: 100% opacity, 69% scale and -53 angle.
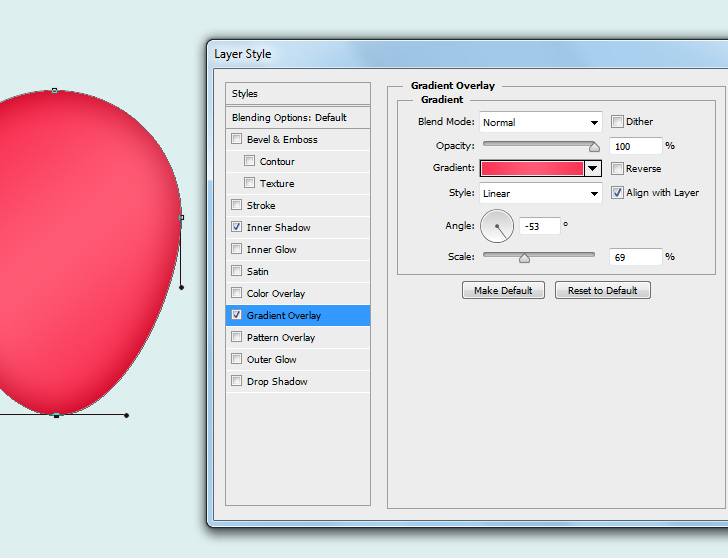
Gradient colors: #f93454 – #fe5a74 – #f93454
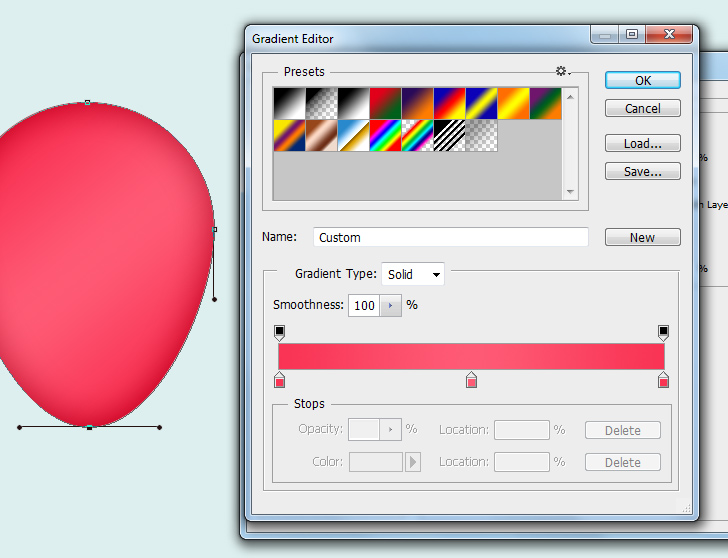
Inner Shadow: Black color with linear burn blend mode, 27% opacity, 90 angle and 43 size.
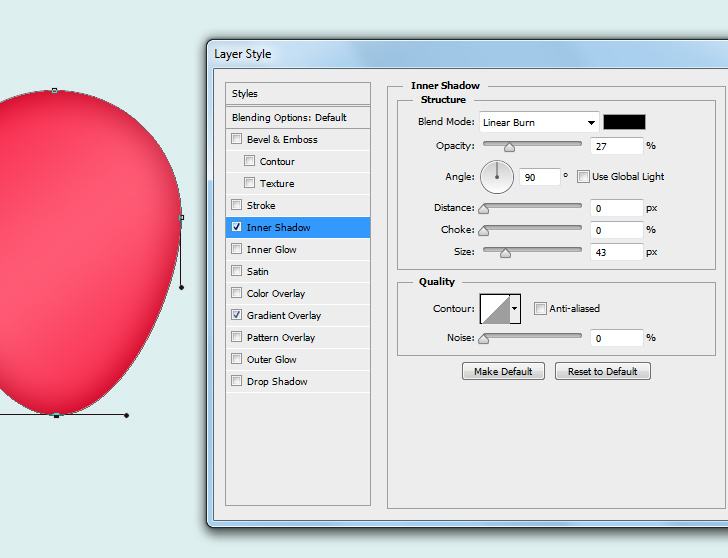
Step 5 > The Knot
To create the small knot under the balloon create a new layer first. Pick the Rectangular Marquee Tool (M) and draw a small shape. Fill the selection with black color and press (Ctrl + D) to deselect.
Go to Edit > Transform > Perspective and transform the shape. Next, with the Transform tool still, active press right-click on your canvas. Select Warp and transform again the shape.
To make the knot color and style the same as the balloon right-click over the balloon layer and press Copy Layer Style. Next, right-click on the knot layer and press Paste Layer Style. Move the knot shape under the balloon.
Draw a small rectangular shape and fill it with black color.
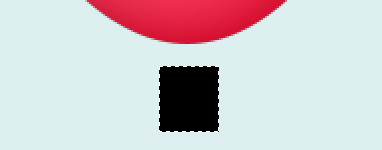
Transform the perspective.
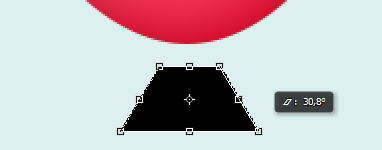
Switch to Warp transformation.
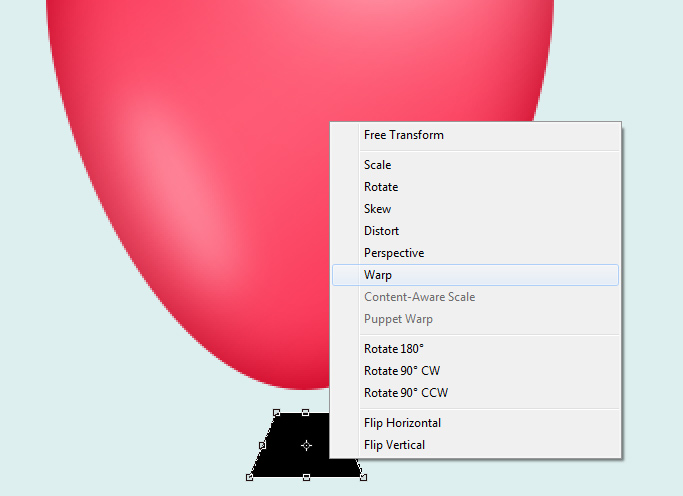
Create a similar shape.
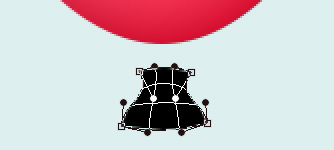
Copy the layer style from balloon and paste it to the knot layer.
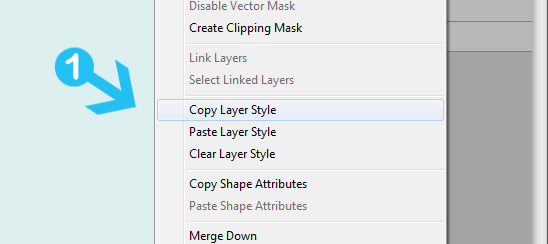
Step 6 > Highlight
Add light reflections to create a new layer. Pick the Elliptical Marquee Tool (M) in your toolbox and draw a small thin oval shape. Fill it with white color (#ffffff) and press (Ctrl + D) to deselect. Rotate the image and move it to the left lower corner.
Next, go to Filter > Blur > Gaussian Blur and add 10 pixels radius. Change the layer opacity by 30%.
Draw a small oval shape and fill it with white color.
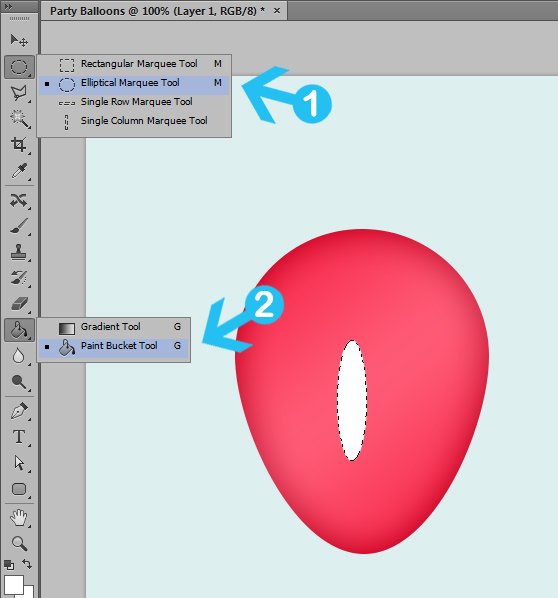
Rotate the shape and move it down in the left corner.
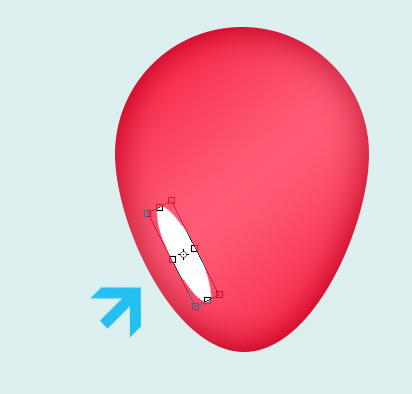
Add Gaussian blur with 10 pixels radius and press OK.
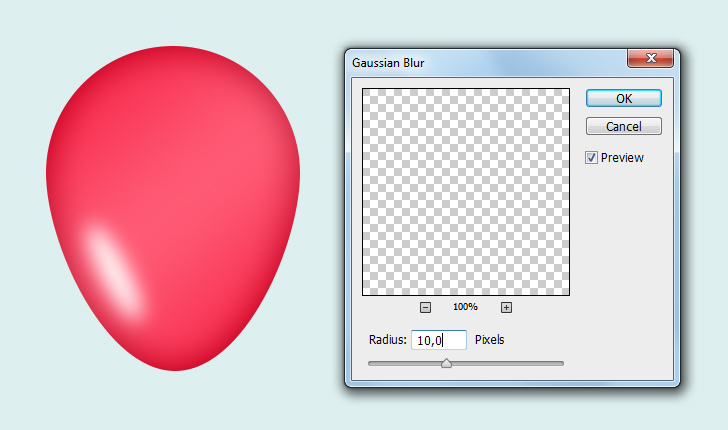
Step 7 > Upper Light
Create a new layer and pick the Brush Tool (B). Change the brush size to 150px and hardness to 15%. Paint over the balloon with a white color brush. Lower the layer opacity to 70%.
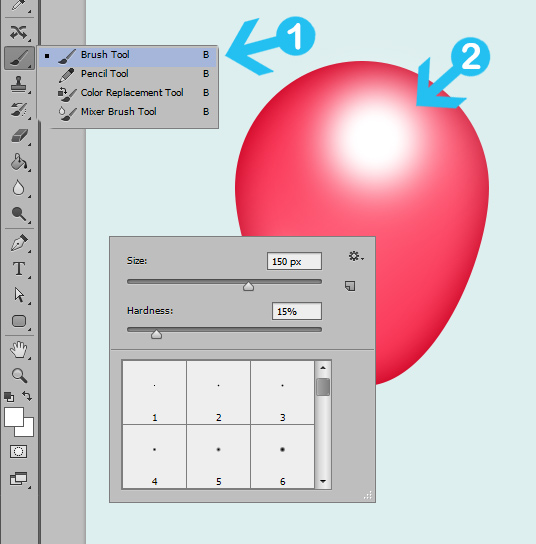
Step 8 > Another Highlight
To add another highlight create a new layer and pick the Elliptical Marquee Tool (M). Draw a small oval shape and fill it with a white to transparent gradient.
Move the shape to the right upper corner. Change the blending mode to Soft Light and lower the opacity to 50%.
Draw a small shape and fill it with a white to transparent gradient using the Gradient Tool.
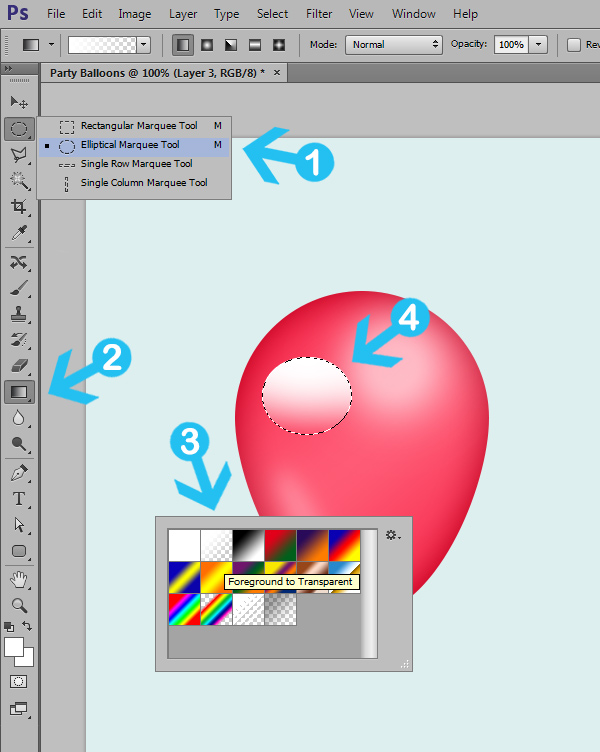
Rotate the shape and change the blending mode to Soft Light and 50% opacity.
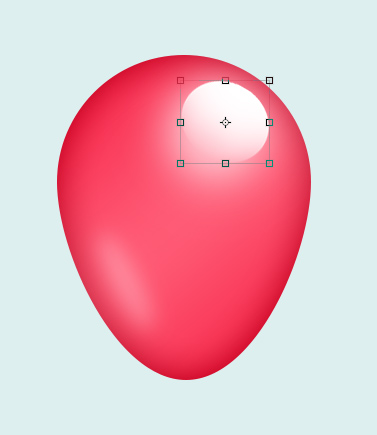
Step 9 > Rope
Create a new layer and change the foreground color to (#121212). Pick the Brush Tool (B) and change the size of your brush to 3px and hardness to 100%.
Next, pick the Pen Tool (P) and draw a Path. Right-click on your canvas and press Stroke Path. In the new tab use Brush as tool and press OK.
With the Pen Tool draw a path.
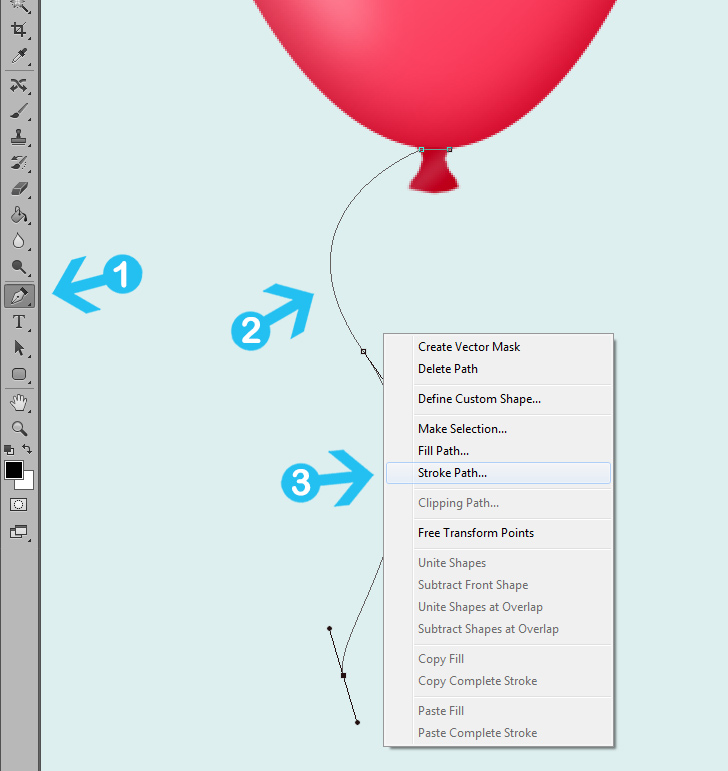
Use Brush as an option for your stroke path.
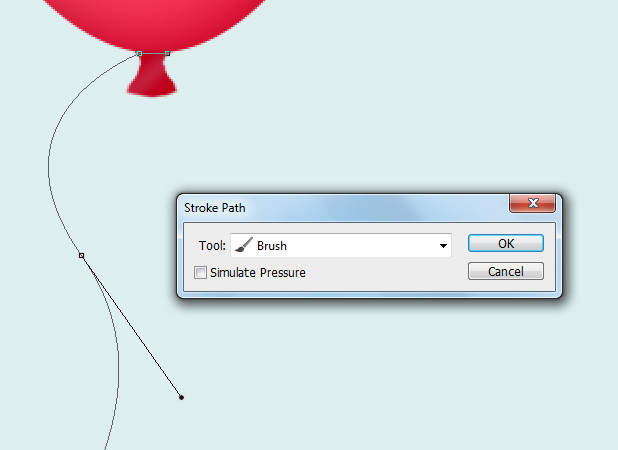
Step 10 > Group Layers
Select all the layers except the background and press (Ctrl/Cmd + G) on your keyboard. Rename your group to “Red Balloon”. At this point, you can move or transform the balloon around the canvas with your group layer active.
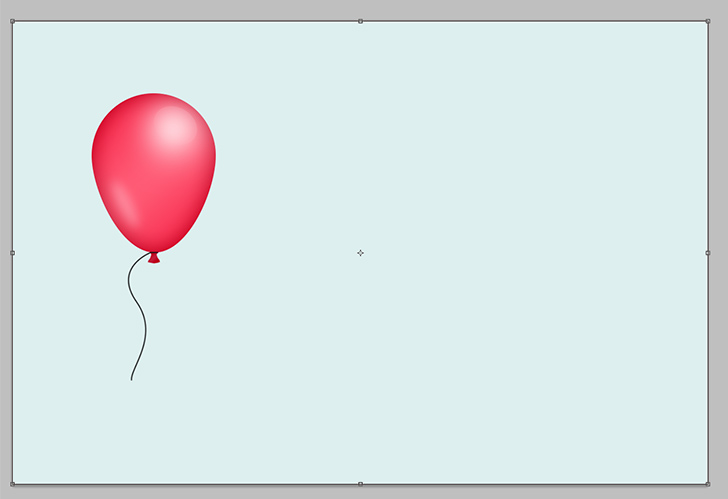
Step 11 > Add More Balloons
With the red balloon group active go to Layer > Duplicate Group. Change the position and color of the new balloon. To change the color simply modify the blending options.
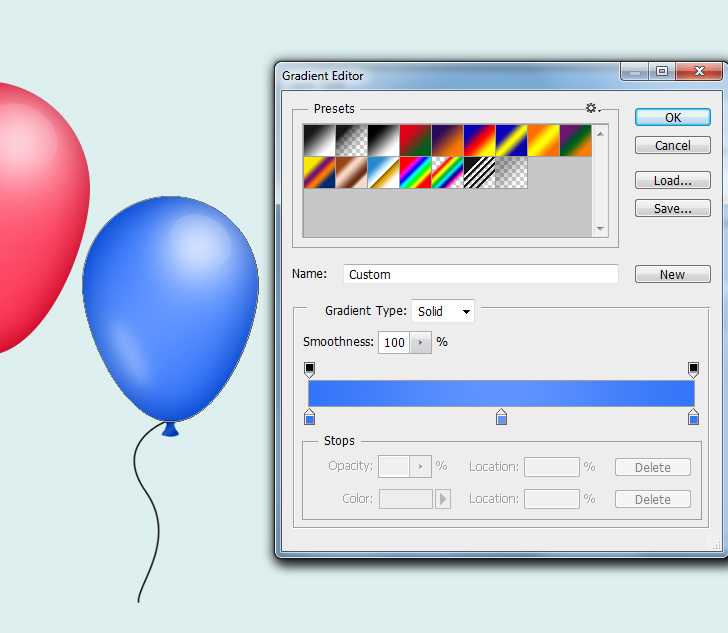
Conclusion
You can create more balloons by duplicating and moving them around. To change the color you have to modify the blending options for each balloon you duplicate. You can also experiment with different shapes and highlights.
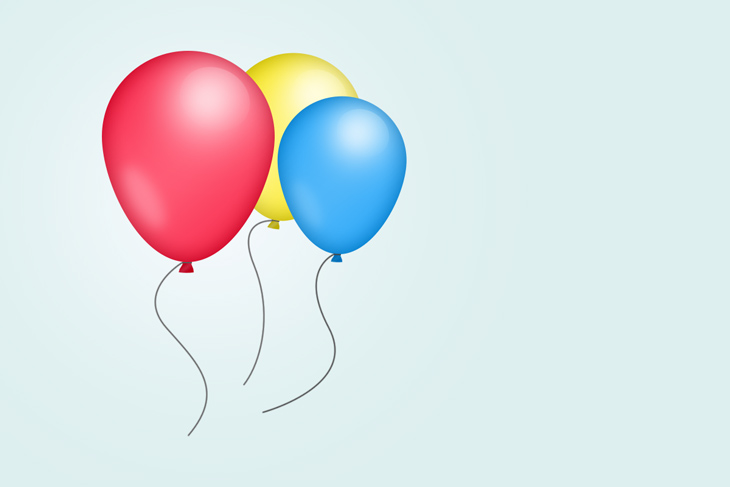
15,000+
Design Assets
- Instant Access
- Free Content Updates
- Constantly Growing Library
- Unlimited Downloads
- Simple Licensing


By Dreamstale
Get creative with our free & premium design resources. Download a vast collection of graphic design materials, such as graphics, sublimation designs, icons, textures, stock photos and more.
Plus get access to Photoshop tutorials & inspirational articles that will spark your imagination.








