How to Enable or Disable "Run" Command Dialog Box in Windows
InformationThis wiil show you how to enable or disable the Run command dialog box for all or specific users in Vista, Windows 7, or Windows 8.
When Run is disabled:
- Users will not be able to open the Run command box.
- The Customize Start Menu option to add or remove Run from the Start Menu is removed in Vista or Windows 7.
- The New Task (Run) command is removed from Task Manager.
- Users will be blocked from entering the following into the Internet Explorer Address Bar:
- A UNC path: \\<server>\<share>
- Accessing local drives: e.g., C:
- Accessing local folders: e.g., \temp>
EXAMPLE: Run command (Windows + R)
EXAMPLE: Message a User will See when Run is Disabled
OPTION ONETo Enable or Disable "Run" using a REG File Download
1. To Enable Run Command Dialog Box for Only Current User
A) Click/tap on the Download button below to download the file below, and go to step 3 below.2. To Disable Run Command Dialog Box for Only Current User
Enable_Run_Command.reg
A) Click/tap on the Download button below to download the file below, and go to step 3 below.3. Save the .reg file to the desktop.
Disable_Run Command.reg
4. Double click/tap on the downloaded .reg file to merge it.
5. When prompted, click/tap on Run, Yes (UAC-Windows 7/8) or Continue (UAC-Vista), Yes, and OK.
6. When done, you can delete the downloaded .reg file if you like.
7. Log off and log on, or restart the computer to apply.
OPTION TWOTo Enable or Disable "Run" using a BAT File Download
1. To Enable Run Command Dialog Box for Only Current User
A) Click on the Download button below to download the file below, and go to step 3 below.2. To Disable Run Command Dialog Box for Only Current User
Enable_Run_Command.bat
A) Click on the Download button below to download the file below, and go to step 3 below.3. Save the .bat file to the desktop.
Disable_Run Command.bat
4. Right click or press and hold on the downloaded .bat file, and click/tap on Run as administrator.5. If prompted, click on Run.
NOTE: If you like, you can stop getting the Run prompt by unblocking the downloaded .bat file.
6. Log off and log on, or restart the computer to apply.
7. When finshed, you can delete the downloaded .bat file if you like.
OPTION THREETo Enable or Disable "Run" using Local Group Policy Editor
1. Open the all users, specific users or groups, or all users except administrators Local Group Policy Editor for how you want this policy applied.That's it,
2. In the left pane, click on to expand User Configuration, Administrative Templates, and Start Menu and Taskbar. (See screenshot below)
3. In the right pane, right click on Remove Run from Start Menu and click on Edit. (See screenshot above)
4. To Enable Run Command Dialog Box
A) Select (dot) either Not Configured or Disabled, and go to step 6 below. (See screenshot below step 6)5. To Disable Run Command Dialog Box
A) Select (dot) Enabled, and go to step 6 below. (See screenshot below step 6)6. Click on OK. (See screenshot below)
7. Close the Local Group Policy Editor window.
Shawn
Related Tutorials
- A List of Run Commands for Windows 7
- How to Create Custom Run Commands
- Add "Run in Separate Memory Space" to Windows 7 Run Command
- How to Create a Windows 7 Run Command Shortcut
- How to Delete your Run Dialog Auto Suggest History in Windows
- How to Add or Remove Run Command from the Windows 7 Start Menu
- How to Turn Auto Suggest On or Off in Windows Explorer
- How to Turn Auto Complete On or Off in Windows Explorer
Run Command - Enable or Disable
-
New #1
Why any reg edit not works for other users account?
Like i am modifying some registries but they are only showing changes in that user account who done the edit,other users have no effect.
Take example of this above registry trick only, it's showing effect only on single account user and rest users have no effect
Any help so that all users have registery effect??
-
New #2
Hello Adonix, :)
It all depends on the registry edit, and if you are an administrator.
The .reg files in this tutorial do affect all users on the computer, but you must merge them while logged in as an administrator, and restart the computer afterwards to fully apply.
Are you trying to enable or disable Run?
If enable, then perhaps it could be some other issue at hand.
-
New #3
Yes i am merging as administrator but effect not occurs in other user accounts, i restarts explorer.exe for others so that registry effects can be seen but it not works!
Do each time i have to reboot pc to make effect of registry on all users?
Is there a way so that reg edits can be seen in all users accounts without pc restart?
Help please...
-
New #4
You would only need to log off and log on or restart the computer to apply the one time. Afterwards, it should be applied to all users.
Are you trying to enable or disable Run?
-
New #5
I don't see how it could apply to all users. It only writes to HKCU
Enable_Run_Command.bat:Code:@ECHO Off REG delete HKEY_CURRENT_USER\Software\Microsoft\Windows\CurrentVersion\Policies\Explorer /v NoRun /f
Disable_Run_Command.bat:In my testing, it only impacts the user that was logged on when the batch file was run.Code:@ECHO OFF REG add HKEY_CURRENT_USER\Software\Microsoft\Windows\CurrentVersion\Policies\Explorer /v NoRun /t REG_DWORD /d 1 /f
You could run it for each current user and then change some area of the default user reg so that future users are impacted.
-
New #6
Hey UsernameIssues, :)
HKCU and HKLM doesn't matter in this case since it's a group policy in the Policies key. Group policies are applied to all users by default.
HKCU = "User Configuration" in Local Group Policy Editor
HKLM = "Local Computer Policy" in Local Group Policy Editor
Does setting it in Group Policy instead work for you?
-
New #7
Isn't the registry hive for each user kept in that user's profile folder?
There should be no way for a standard user to read (or be impacted by) the reg hive from another user.
Yes, using the Local Group Policy Editor works for all users - because:
"User Configuration" in Local Group Policy Editor writes to both the HKCU
and to \Windows\System32\GroupPolicy\User\Registry.pol
That file is applied to each user at logon if the OS is pro or above.
"Computer Configuration" in Local Group Policy Editor writes to both the HKLM
and to \Windows\System32\GroupPolicy\Machine\Registry.pol
-
New #8
The Policies key in HKCU and HKLM gets applied to all users. If manually setting in registry, it usually requires restarting to apply though, while setting it in Group Policy applies it instantly.
I'm not sure why this one is not getting applied to all users though.
-
New #9
This somewhat old technet document seems to say otherwise:
Let me know if you find a reg file policy that only writes to HKCU and yet Windows somehow applies it to all users. I would like to study it to see what mechanism is fanning it out. Thanks for your time.The Policies subkeys in HKCU store policy-related entries that are configured separately for each user. Group Policy adds these entries when you enable (and, for some policies, when you disable) a policy in the User Configuration folder in Group Policy.
The Policies subkeys in HKLM store policy-related entries that apply to all users of the computer. The system adds these entries when you enable (and, for some policies, when you disable) a policy in the Computer Configuration folder in Group Policy.
Many policy-related entries can appear in both HKCU and HKLM. Typically, the entries in HKLM take precedence over the entries in HKCU when both are configured.
The SOFTWARE\Microsoft\Windows\CurrentVersion\Policies subkey stores policy-related entries for Windows 2000 and for Windows NT 4.0 and earlier. The SOFTWARE\Policies subkey is new in Windows 2000. Please note that different versions of Windows support different policies.

Run Command - Enable or Disable
How to Enable or Disable "Run" Command Dialog Box in WindowsPublished by Brink
Related Discussions


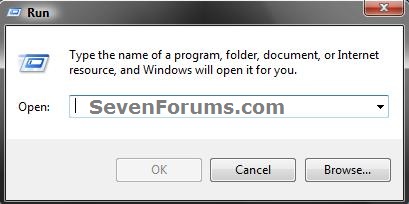
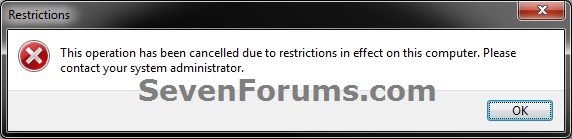
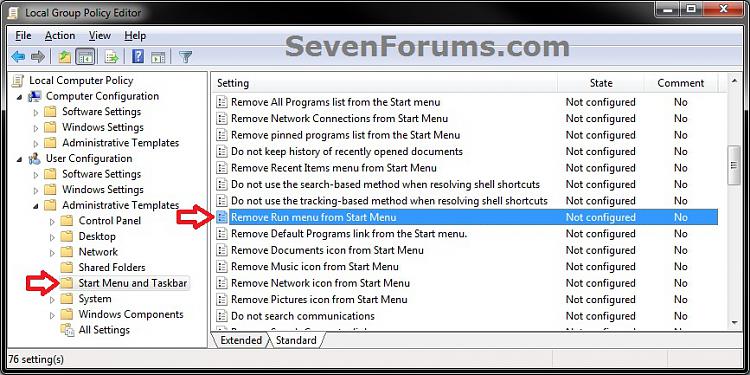
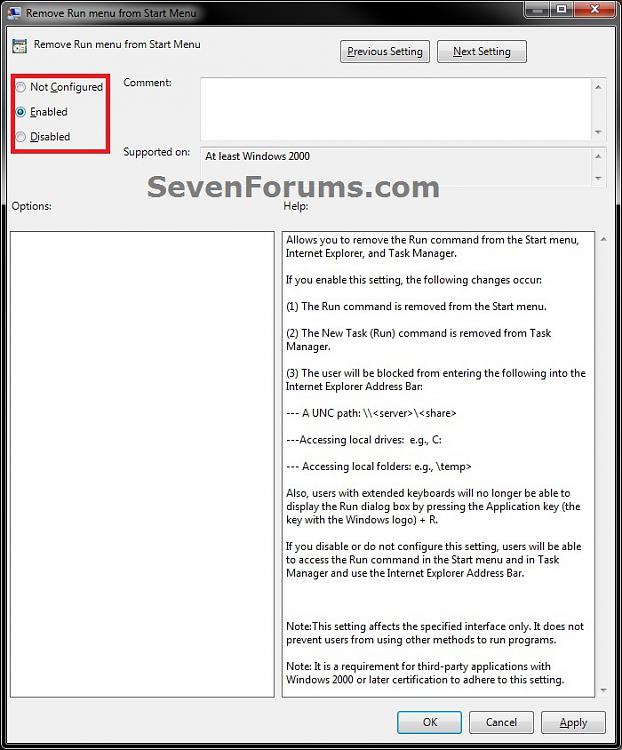

 Quote
Quote