How to Install a WordPress Theme using FTP
In this tutorial, we are going to install the Magnificent theme that we had purchased from ElegantThemes.com to transform the default WordPress 3.0 theme …
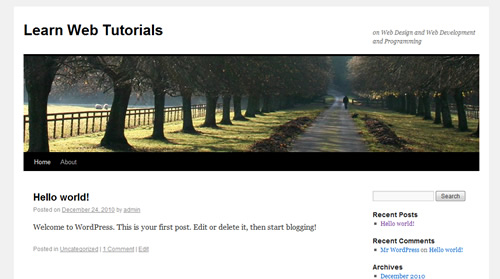
default wordpress 3.0 theme
to the new Magnificent theme….
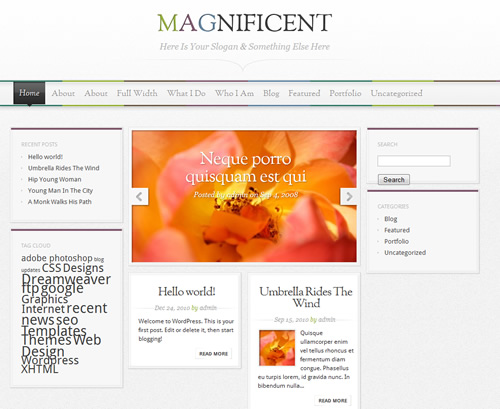
new wordpress theme installed
There are a couple of ways to install a WordPress theme. The method that we will be using will be via FTP.
1. After purchasing and downloading the MagnificentTheme.zip file, uncompress the zip file to get the directory structure as shown…
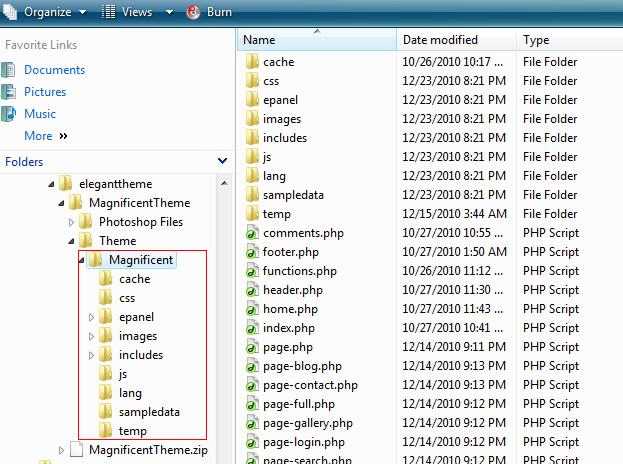
Wordpress theme files to upload
The highlighted files and folders (including the Magnificent folder) are what we need to upload to our server.
2. After connecting to our server using a FTP client (like FileZilla), upload the files to the wp-content/themes directory. In the FileZilla screenshot shown below, the left panel is the local computer and the right panel is the web server …
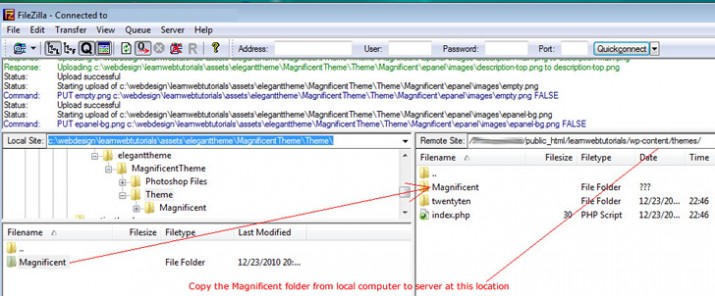
upload file to server here
3. After logging into the WordPress administration, go to “Appearances -> Themes” and you will see the new Magnificent theme listed. Click the Activate link to activate this theme…
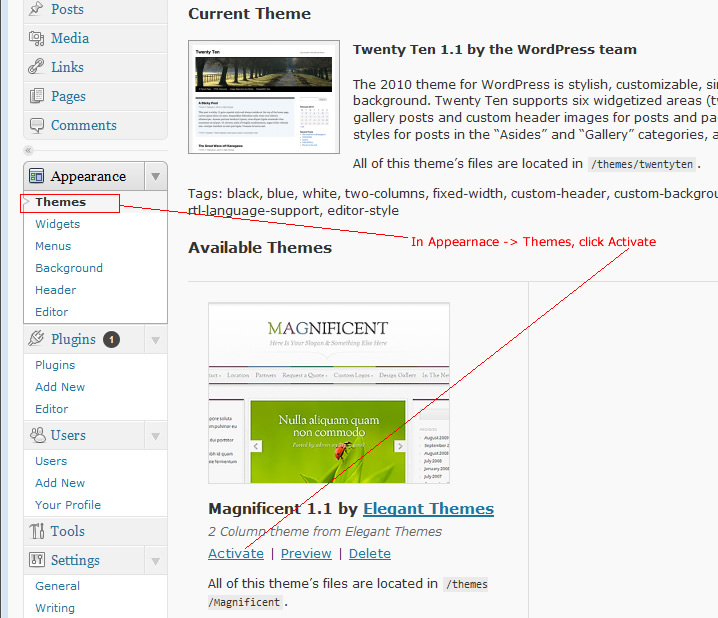
activate wordpress theme
4. Refresh the front end of your site and see the new Magnificent WordPress theme is in place …
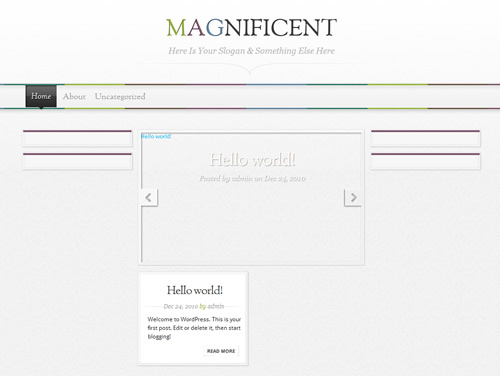
magnificent wordpress theme activated
but it stills needs to be configured.
5. Sometimes themes have “theme options” that allow you to customize it. The Magnificent theme has what they call the epanel theme option. Go to “Appearance -> Magnificent Theme Options”.
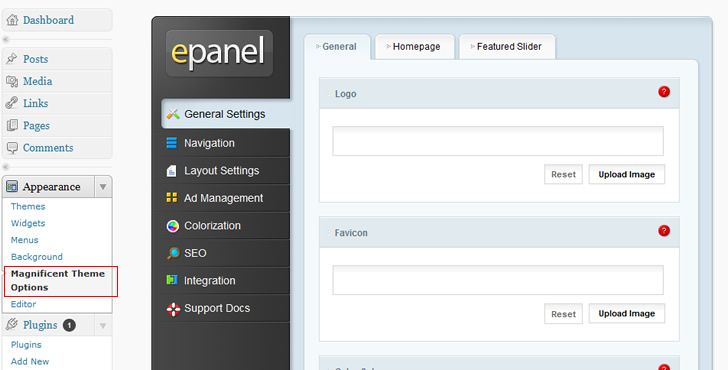
wordpress theme options
Remember to click “Save” button at the bottom.
6. This theme also provides you with sample data to populate the theme with dummy Lorem Ipsum text. In order to import this sample data, you have to install the WordPress importer plugin by going to “Tools -> Import” and click “WordPress” link.
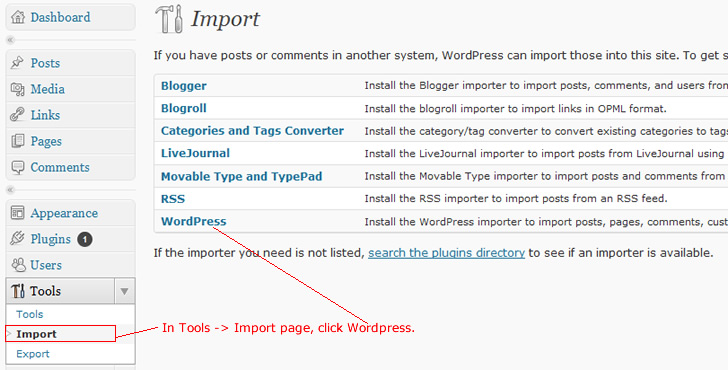
import sample database into wordpress
Then click “Install Now”…
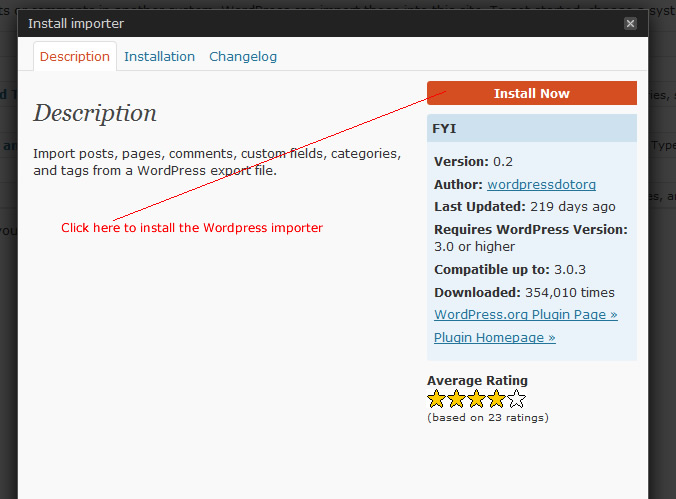
install wordpress importer
7. Then click “Activate Plugin & Run Importer” …
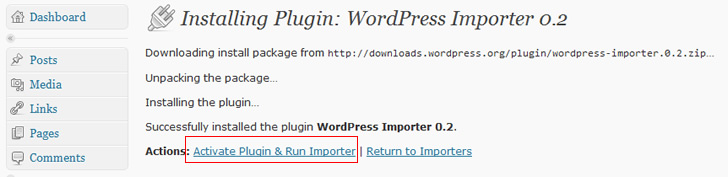
run wordpress importer
8. Click Browse to select the sample.xml data file that came with your theme in the location shown …
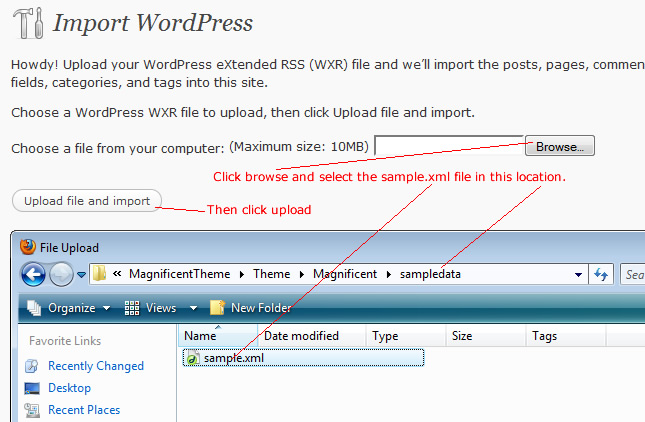
import sample theme data
Then click the “Upload file and import” button.
9. Next comes the Assign Authors page. Assign the admin user in the sample data to the our admin user. Make sure to checkmark “Import epanel settings”.
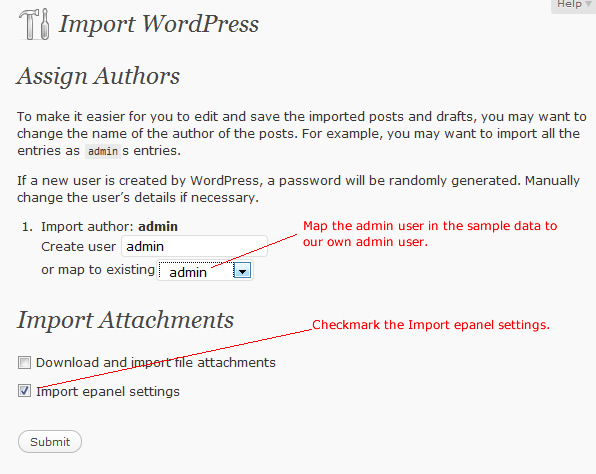
map wordpress user
Click Submit.
10. After it has finished importing, refresh your front page of the site and see that it is looking much better when the site has some content…
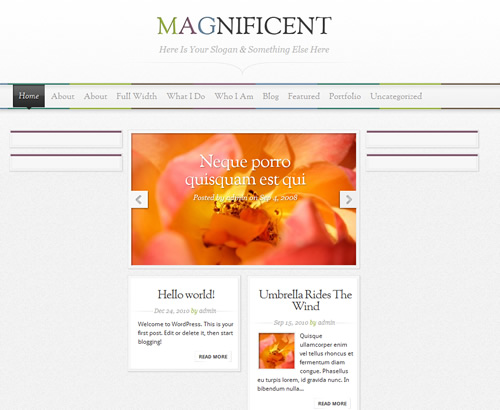
wordpress theme with content
11. But we still need to populate the sidebars. Since this theme is widget-ready, go to “WordPress admin -> Apperance -> Widgets” and drag your desired widgets from to the sidebar panels.
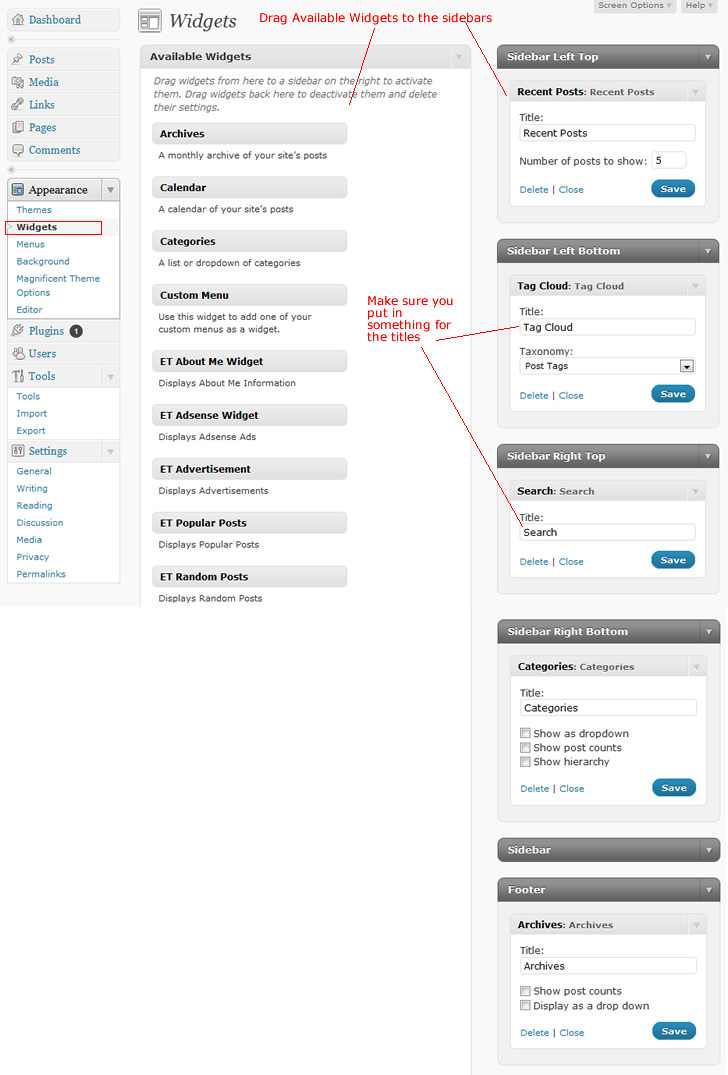
set wordpress sidebar widgets
Make sure that you also type in a title in each of the widgets.
12. Now when you refresh your front page, it look like a full site…
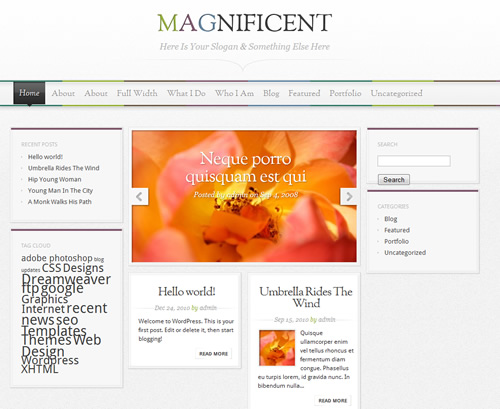
new wordpress theme installed
Further references:
See video by ElegantThemes on how to install their WordPress themes …






