How To Update WordPress Version
WordPress will often release new versions of its software. For security reasons, it is always good idea to keep your WordPress up to date. Everytime you log into WordPress admin, it will check to see if there is a newer version of WordPress available. If there is, then you will get a message as shown…
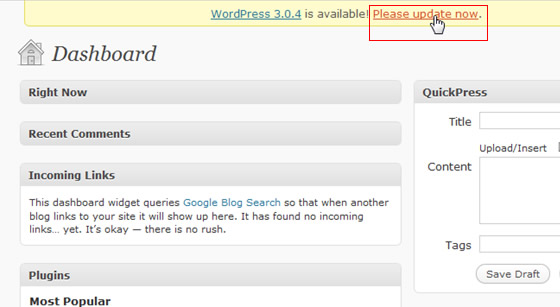
Wordpress update message
1. To update, click on the link that says “Please update now”. And you will get this page…
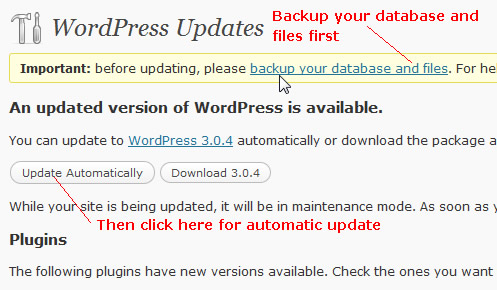
update WordPress automatically
2. As it mentions, you should do a backup of your WordPress database and files at this time before starting the update. See WordPress Codex to learn about backups.
3. There are two ways to upgrade WordPress: Automatic update and manual update. The automatic update is easier. But it does not work in all cases depending on your server configuration. For example, it would not work if your files are not owned by the user under which your Apache server executes. If automatic update does not work, then you have to do the manual update as described on the WordPress Codex.
4. We’ll do the automatic upgrade by clicking the “Update Automatically” button. Sometimes WordPress may prompt you for FTP login and password at this time.
5. WordPress will now download the latest version and update the files and upgrade your database as necessary. You should see the message “WordPress updated succcessfully” when it is completed…
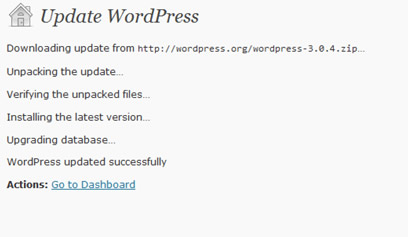
Wordpress updated successfully
6. If you go back to the WordPress dashboard and click the Updates menu, you will see confirmation that you now have the latest version of WordPress….
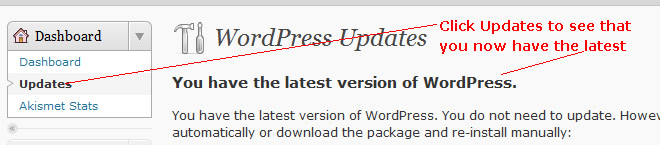
Wordpress latest version updated
7. In addition to updating WordPress version, you may also want to update the WordPress plugins. See tutorial here on Updating WordPress Plugins.






