How to Fix the Speech Recognition "Language Configuration is Not Supported" Error
InformationThis tutorial will help show you a few solutions that can be done to fix when you try to start Speech Recognition and get the error message below.
One or more of the solutions below may need to be applied to fix this error message. Start with SOLUTION 1 and work your way down, and stop when the error is fixed and stops displaying when you start Speech Recognition.Speech Recognition could not start because the language configuration is not supported.
The recognizer language must match the language of the user interface. Please change the recognizer language in the Speech Recognition control panel under Advanced Options.
SOLUTION 1Add ctfmon.exe to Run at Startup
NOTE: You must be logged in as an administrator to be able to do this solution.
1. To Add "ctfmon.exe" to Run at Startup
NOTE: This is the option you need to do to try and fix the error.A) Click on the Download button below to download the file below.2. To Undo and Remove "ctfmon.exe"from Running at Startup
Run_ctfmon_at_Startup.regB) Go to step 3.
NOTE: Just because I always add an undo option.
A) Click on the Download button below to download the file below.3. Click on Save and save the .reg file to the desktop.
Undo_Run_ctfmon_at_Startup.reg
4. Right click on the downloaded .reg file and click on Merge.5. When prompted, click on Run, Yes (UAC-Windows 7) or Continue (UAC-Vista), Yes, and OK.
6. Restart the computer to apply.
7. You can now delete the downloaded .reg file if you like.
SOLUTION 2Verify and Set Correct Speech Properties Language Locale
1. Open the Control Panel (icons view), click on the Speech Recognition icon, and click on the Advanced speech options link in the left pane. (see screenshot below)
2. Verify and make sure that the Language is set to the correct locale (ex: English-US), and that the Review documents box is unchecked. (see screenshot below)
3. Make any needed changes, and click on OK. (see screenshot above)
SOLUTION 3Toggle Region and Language Current Location Setting
1. Open the Control Panel (icons view), click on the Region and Language icon.
2. Click on the Location tab, select any different location, click on OK, and restart the computer. (see screenshot below)
3. After the computer restarts, change the location back to your correct location (ex: United States), click on OK, and restart the computer again.. (see screenshot above)
SOLUTION 4Create New Speech Recognition Profile
NOTE: This is if none of the above solutions was able to stop the error message.
1. Open the Control Panel (icons view), click on the Speech Recognition icon, and click on the Advanced speech options link in the left pane. (see screenshot below)That's it,
2. Under Recognition Profiles, click on the New button, type in a new profile name, click on OK, and follow the rest of the on-screen instructions to finish setting up a new Speech Recognition profile. (see screenshots below)
3. When finshed, check your new profile box to make it the default profile, and click on OK. (see left screenshot below step 2)
Shawn
Speech Recognition - Language Configuration is Not Supported Error Fix
-
-
-
-
-
New #5
I have been trying to figure how to get this working off and on for several months. Just came across this thread and got speech recognition working in about 2 minutes, first item got it going.... Thanks for the post..
-
-
-
New #8
hi there! this my first post and i had signed up just because of this. thank you very much! my problem was solved using solution 2. #2 unchecking review documents. KUDOS BRINK! keep it up!Last edited by Rapmig; 02 Aug 2016 at 03:52. Reason: exclamation point
-

Speech Recognition - Language Configuration is Not Supported Error Fix
How to Fix the Speech Recognition "Language Configuration is Not Supported" ErrorPublished by Brink
Related Discussions


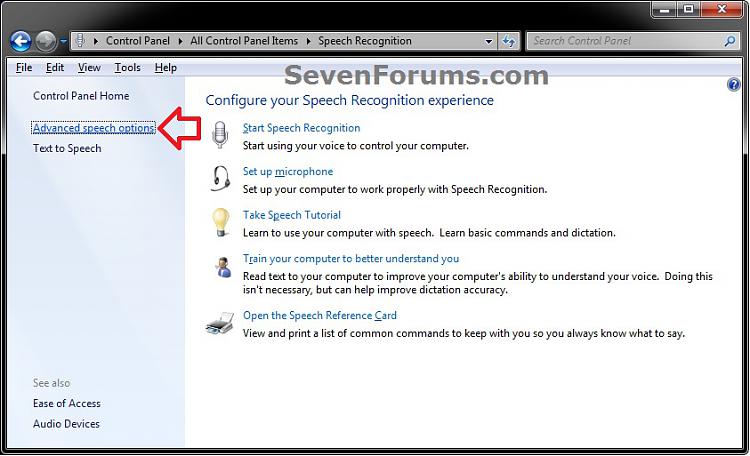
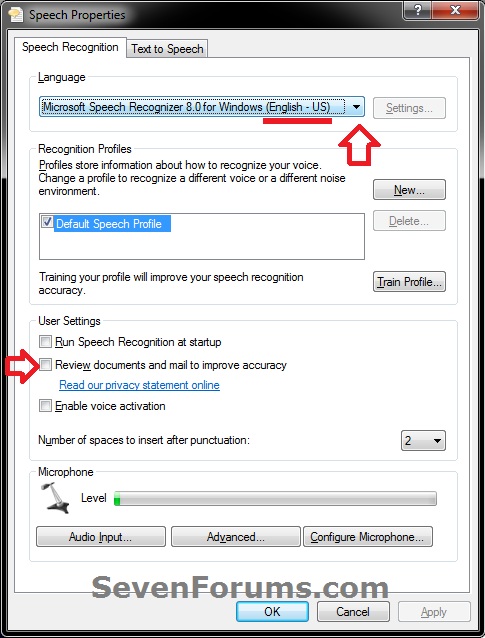
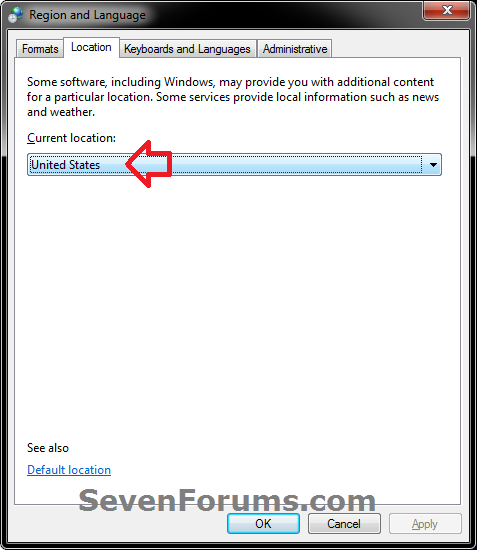



 Quote
Quote