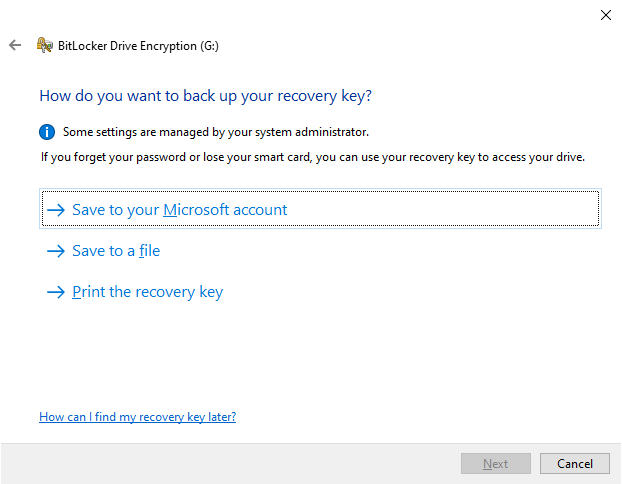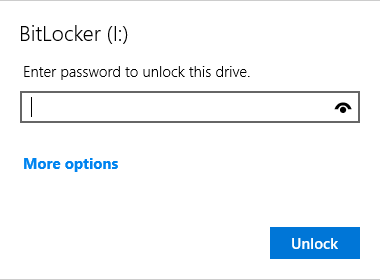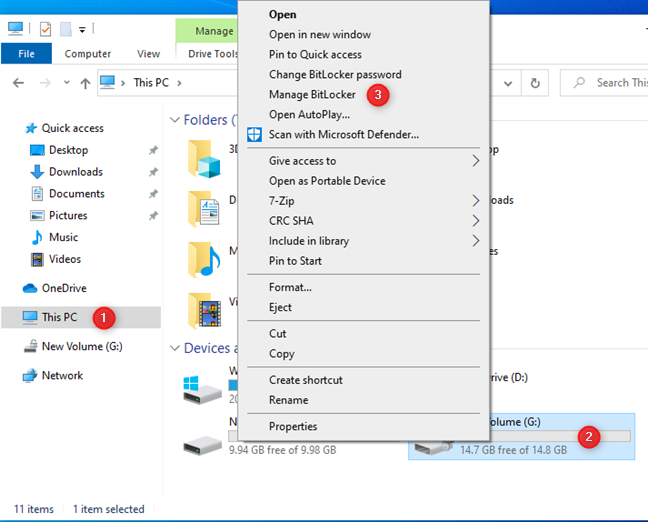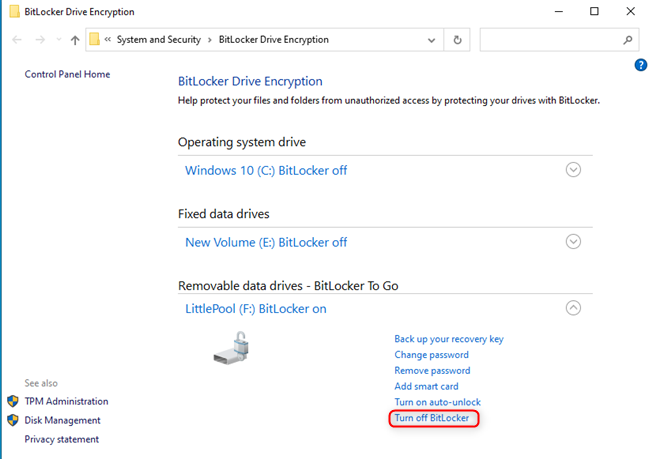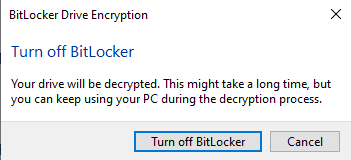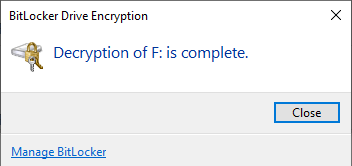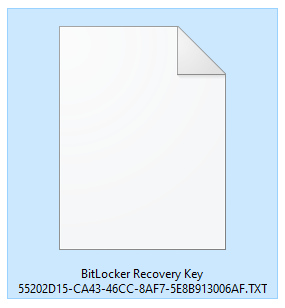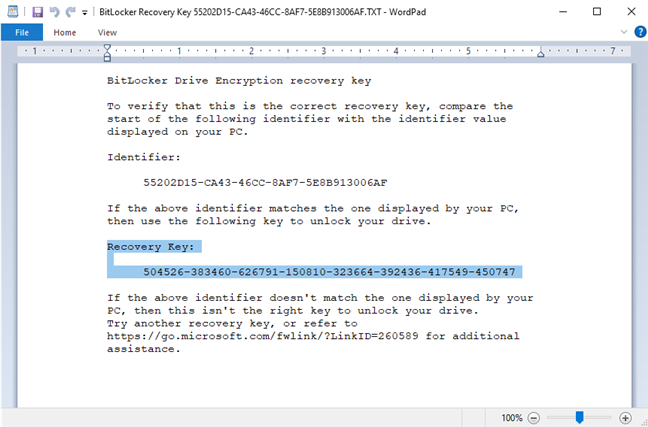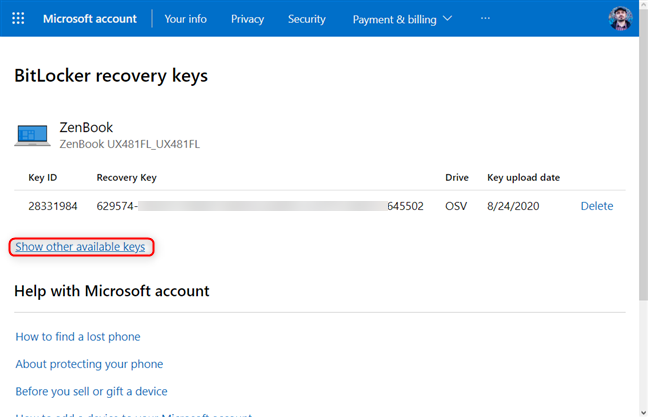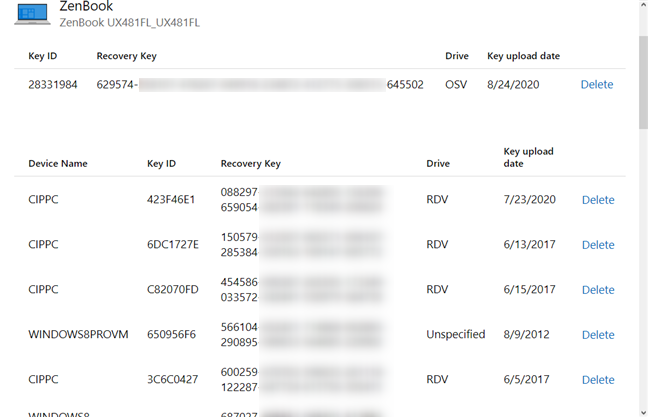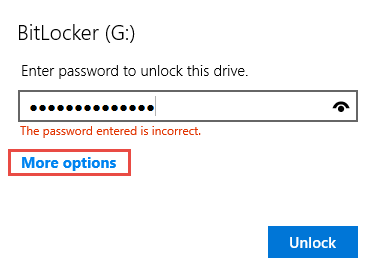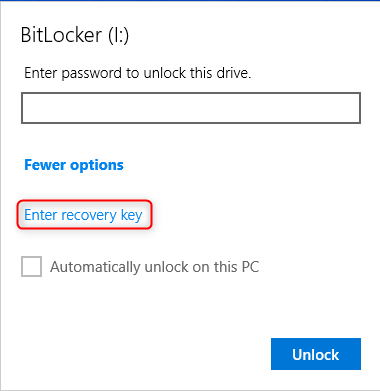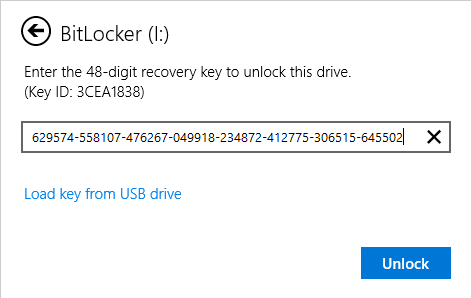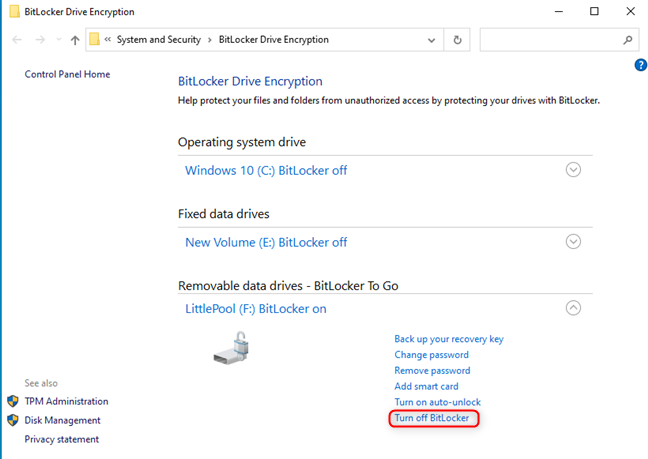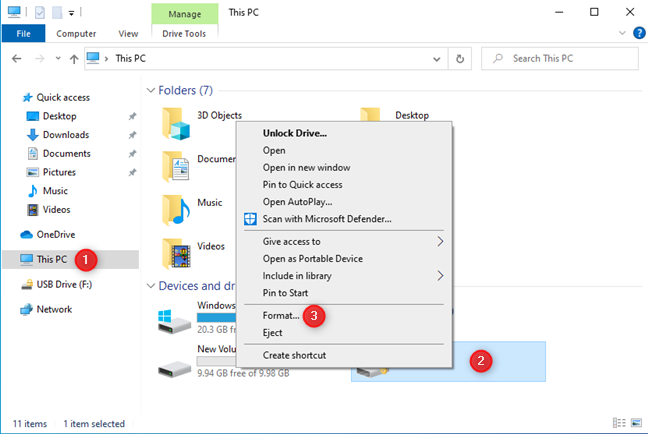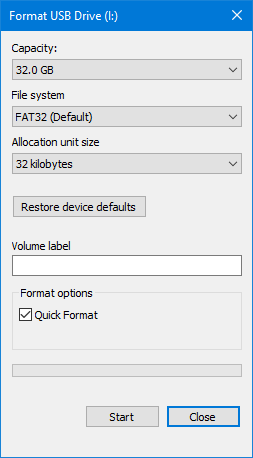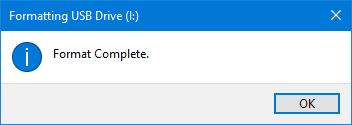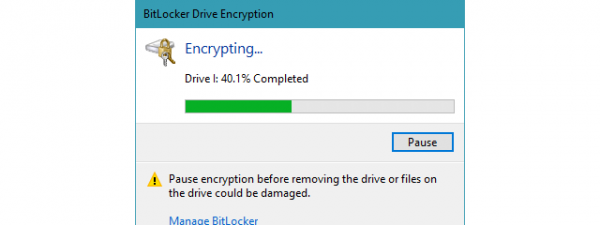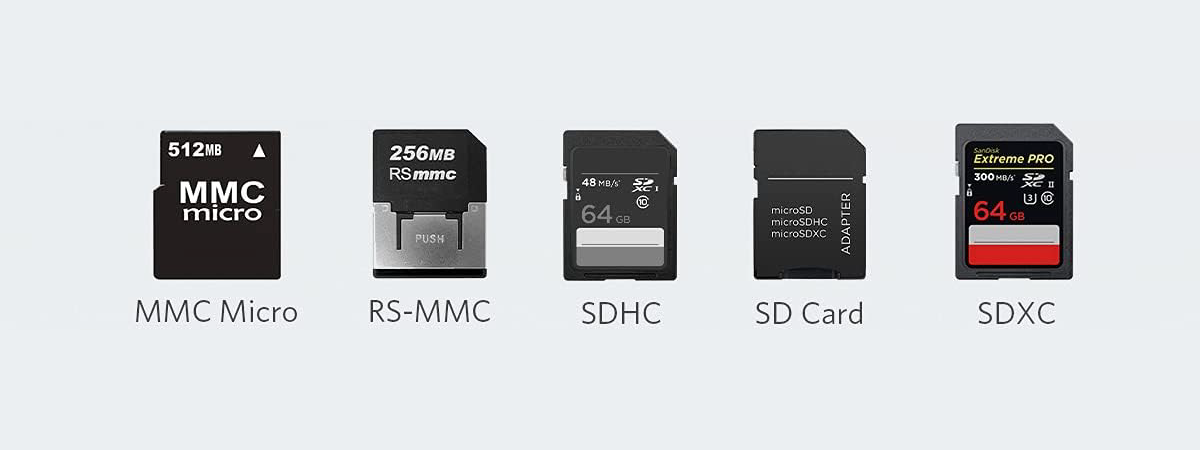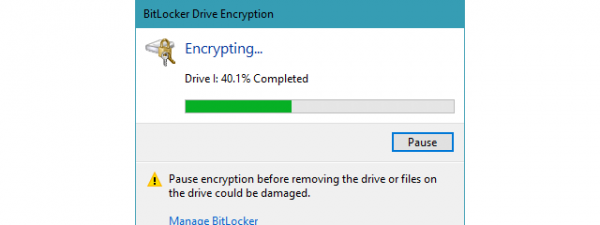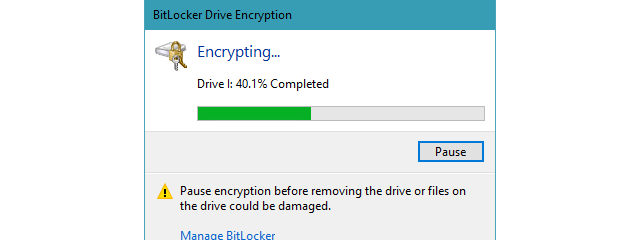
BitLocker To Go is useful when you want to protect the data on your removable drives (USB memory sticks, external hard disks, etc.). Though it can be helpful, it may not appeal to all users, because it asks you for a password each time you want to use the encrypted drive. If you have encrypted a flash drive, an external hard disk, or another removable drive with BitLocker To Go, and you decide to return the drive to its normal state so that you can use it without typing the unlock password, you have to decrypt it and disable BitLocker To Go. Here's how to disable BitLocker from any USB drive:
Do you want to remove the BitLocker To Go password from a USB drive?
If you want to remove the BitLocker password from a USB drive (memory stick, external hard disk, etc.) that was encrypted with BitLocker To Go, you need at least one of the following:
- The password that was set when encrypting the USB drive with BitLocker To Go. For more details about the encryption process, read: Encrypt a USB drive with BitLocker To Go in Windows 10.
- The BitLocker recovery key that was created when the USB drive was encrypted with BitLocker To Go. You had three options for saving the recovery key: print it on a piece of paper, save it to a file, or to your Microsoft account.
If you don't have any of these items, you are out of luck, and you can't disable BitLocker To Go from your USB drive and also recover your data from it. We cover this unfortunate situation at the end of this tutorial. Scroll down until you find it.
How to disable BitLocker To Go when you know the unlock password
If you know the BitLocker password for your USB drive, the procedure for removing it is simple. Just plug in the USB drive into your computer, and unlock it using the steps shown in this guide: How to unlock a BitLocker USB drive or external hard drive.
The summary of the steps involved is this: when you see the notification to unlock the drive, click or tap on it, enter the BitLocker password, and press Unlock. The drive is now ready to use, and you can easily disable BitLocker To Go.
Open File Explorer, go to This PC, and right-click or press-and-hold on the USB drive. In the contextual menu, choose Manage BitLocker.
The BitLocker Drive Encryption window opens. There, click or tap the link that says "Turn off BitLocker" for the removable drive where you want to disable BitLocker.
You are asked to confirm that you want to Turn off BitLocker, and you are informed that the encryption process might take a long time. Click or tap Turn off BitLocker one more time.
You are shown a progress bar for the decryption process. When it is finished, you are informed that the decryption is complete. Press Close, and BitLocker To Go is disabled from your USB drive. You no longer have to enter a BitLocker password each time you want to use it.
How to disable BitLocker To Go when you don't know the password, but you have the BitLocker recovery key
If you don't remember the BitLocker password for your USB drive, you can't unlock the drive without the BitLocker recovery key created when the drive was first encrypted. If you printed it, find the piece of paper on which you did. If you saved it to a file, look for a text file with the name "BitLocker Recovery Key," followed by a long code that contains both numbers and letters, as seen in the screenshot below.
Open it, and its content is similar to the screenshot below. See the Recovery Key entry that you need to copy and then paste, so that you can unlock your BitLocker To Go drive. The recovery key always has 48 digits. Make sure that you copy them all.
If you decided to save the BitLocker To Go recovery key to your Microsoft account, go to account.microsoft.com/devices/recoverykey and sign in with your Microsoft account and password. You see a list of BitLocker recovery keys, and the first that is shown is the last recovery key saved to your account. To see all the recovery keys, click or tap "Show other available keys."
Now you get to see all the BitLocker recovery keys from all your computers and devices, and the date when they were uploaded to your Microsoft account. To make it easier to find the correct recovery key, keep in mind that the Drive column says:
-
RDV for removable drive volumes, meaning USB drives, and other external storage devices
-
OSV for the operating system volume, meaning the C: drive that you encrypt to protect Windows 10 and all the data stored on that partition. Of course, other partitions on your internal hard disk are going to be described as OSV.
After you have found the BitLocker recovery key, copy it to the clipboard (CTRL + C on your keyboard). Then, in the BitLocker unlock dialogue for your encrypted drive, click or tap More options.
Then, choose to "Enter recovery key."
Paste the recovery key, and press Unlock. If the recovery key is not accepted, use another one that you have, and see if it works. You can try as many times as you need until you find the correct recovery key.
After you enter the correct recovery key, the USB drive is unlocked, and you can set another password or turn off BitLocker To Go completely. One way to disable BitLocker for your USB drive is by following the instructions from the previous section of this tutorial. Another involves opening the Control Panel and going to "System and Security," followed by "BitLocker Drive Encryption." Look for the USB removable drive where you want to stop BitLocker, and click or tap the "Turn off BitLocker" link next to it.
Click or tap Turn off BitLocker one more time, wait for the decryption to finish, and press Close. BitLocker To Go is now disabled on the USB drive, and the BitLocker password was removed. You can now use it as any other regular, unencrypted drive.
How to remove BitLocker To Go when you don't know the BitLocker password, and you don't have the recovery key
The worst scenario is when you don't remember the BitLocker password, and you don't have the BitLocker recovery key to unlock the USB drive. In this situation, you can't access the files and folders stored on your encrypted USB drive. You can recover the drive, but say "Bye-bye!" to that data. If you are OK with that, you can disable BitLocker from that USB drive by formatting it. Open File Explorer, go to This PC and right-click on the encrypted drive. In the menu that is shown, choose Format.
Select how you want to format your USB drive and press Start.
You may be shown a warning that formatting is going to erase all data on your disk. If you see it, press OK, wait for the format to proceed. When it is done, click or tap OK.
To learn more about formatting, read: 2 ways to format an SD Card, a USB memory stick, or a hard drive partition in Windows.
Your USB drive is no longer encrypted with BitLocker, and it no longer asks for a password when you plug it into your computer. However, the data stored on it is gone, and it cannot be recovered, not even using specialized tools like Recuva.
Did you manage to disable BitLocker To Go and remove the BitLocker password?
We hope that you found this guide useful, and you managed to turn off BitLocker To Go from your USB drive, so that you no longer need to enter a password each time you plug it into a computer. If you had problems with the process, don't hesitate to leave a comment below and share your experience with other readers and us.