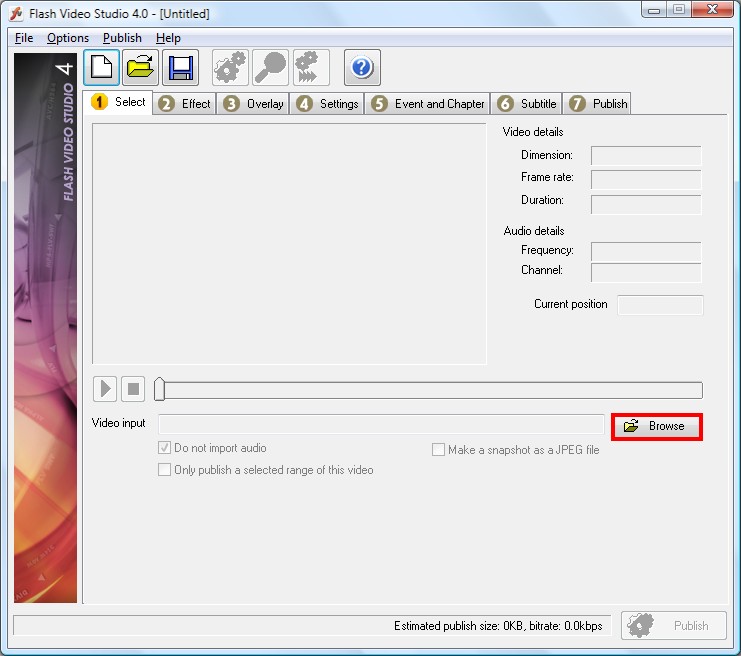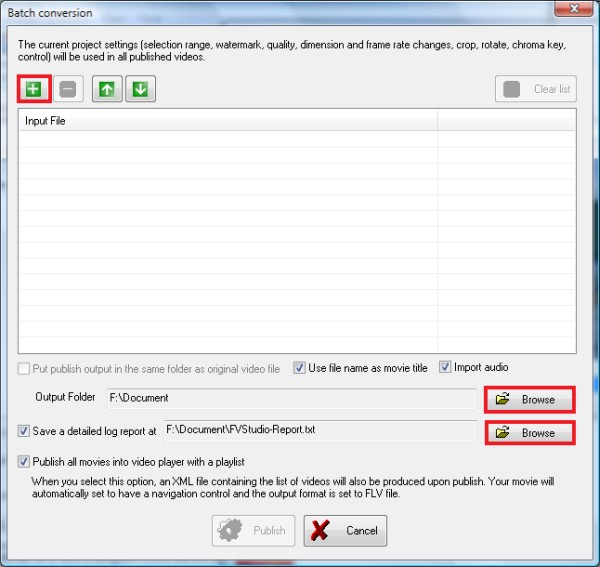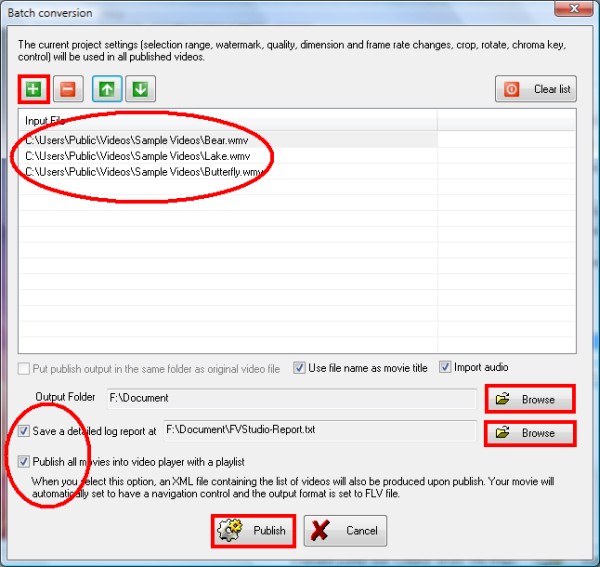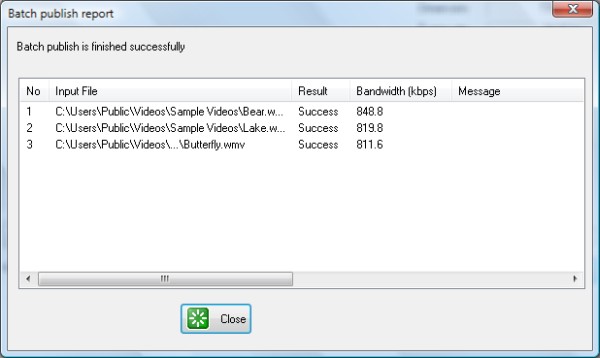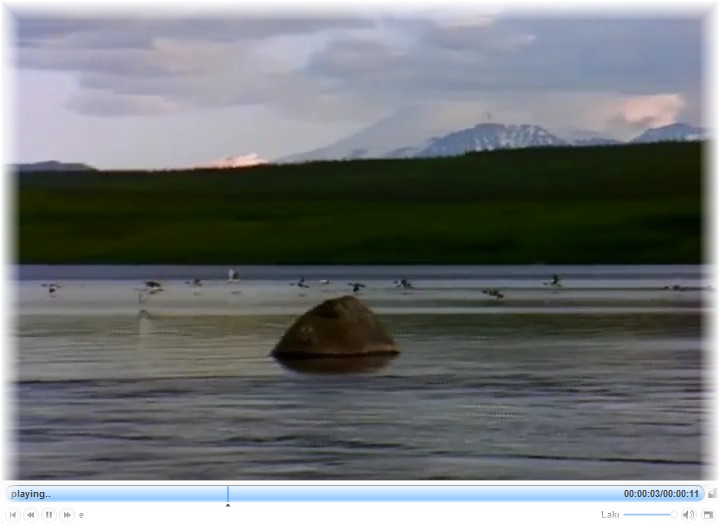Imagine that you have a collection of video clips in your website and you need to make them all at a playlist. How to do it? You can use batch publishing which has a playlist feature to play all videos in the batch list. We will show you how to make batch publish video with a playlist easily.
Step 1 Install and Run Flash Video Studio from here Step 2 From menu, click on "Browse" button to open your video file.
Step 3 Then Click the Publish - Batch Publish menu or the Batch Publish button in the toolbar. A batch publish window will be appeared.
Add the video files that you want to publish by clicking the + button. A File browser window will be opened. You can select multiple files by holding the shift or control key. The video files that you have selected will be shown on the table. To remove a video from the table, select the file and click the - button. Step 4 By default Flash Video Studio will write a detailed log complete with the publish statistic and result for each published video. This log is saved in FStudio-Report.txt at My Documents folder. You can change the log location by clicking the Browse button at the bottom window. You can also disable the log creation by unchecking the Save a detailed log report at checkbox. Publish all movies into a video player with a playlist. This feature is useful to create a video player containing more than one videos. When enabled, an XML file containing the playlist will be generated upon publish. When this option is selected, put the publish output in the same folder as original video file will be disabled as all the published video will be put under the same folder to be able to be played by the multiple videos player.
To start the batch publishing process, click the Publish button. Step 5 When the publication is finished, the Batch Publish Report window will be opened. You can see the publish status and the published bandwidth for each video.
Step 6 Congratulation! , your batch publish video is done. You can upload it into your own website.
Here is the result:
Click here to play the flash file 
|