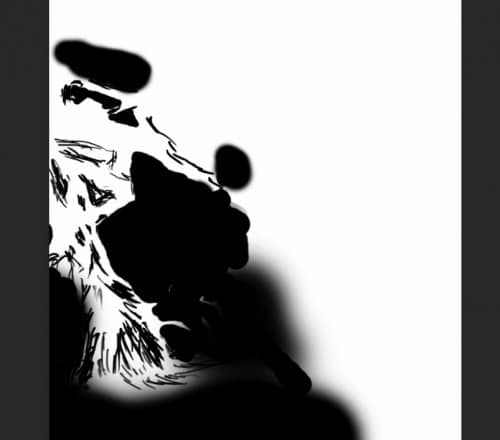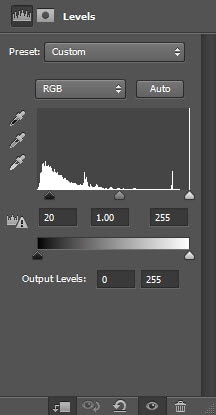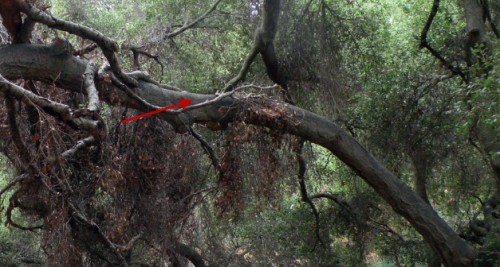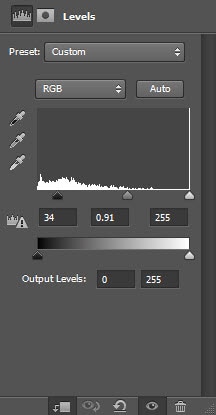In this tutorial, I will show you the steps I took to Create a Surreal Burning Tree Scene with Falling Particle Effect in Photoshop. We will be using some of the new brush presets in Photoshop CS6 and use them to add the fire burning effect and the falling particle effect.
To note adding images such as this to a website can sometimes effect site speed. Specialist image hosting companies offering greater bandwidth can help improve site performance, for information and reviews of such image hosting companies click here.
This is an intermediate level Photoshop tutorial so some steps can be tricky.
Note: The Photoshop tutorial is done in CS6 – therefore some screenshot may have slighting different layout as in the earlier version.
Here is a preview of the final effect I have for this tutorial: (click to enlarge)
PSD File Download
You can download the PSD File for this tutorial via the VIP Members Area for only $6.95/Month (or less)! You will not only get this PSD File, but also 100+ other PSD Files + Extra Goodies + Exclusive Photoshop tutorials there. Signup now and get exclusive :) Find out more about the VIP Members Areas
OK Let’s get started!
To complete this tutorial, you will need the following stocks:
Step 1
Create a new document sized 800px * 1197px with black background. Use either the cloud filter or a cloud brush to paint some subtle cloud texture over on the background layer:

Load the Tree stock image into Photoshop and select a portion of the ground, copy and paste the selection over to our document, use the free transform tool to add some perspectives on this ground texture, also erase the top edge with a soft eraser:
Add the following 3 adjustment layer as clipping mask to this ground texture layer:
Black and White

Levels
Curves

and here is the effect so far:
Add some cloud effect above the ground for some dramatic effect:
Step 2
We will now add the tree into the image. Use whatever selection tool to make a rough selection on the tree image, and cut out the centre portion of that image:
Paste the selection onto the image, position it as shown below:
We will get rid of some parts of the tree by applying the following layer mask:
and here is the effect after the layer mask:
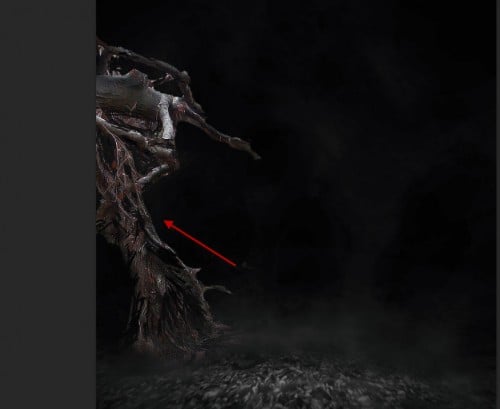
Add the following 2 adjustment layers as clipping mask to this tree layer:
Black and White
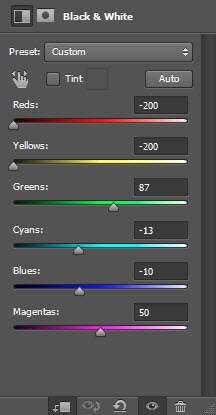
Levels
and here is the effect so far:
Step 3
We will add another branch into the image – so let’s select this part of the image:
Copy and paste the selection onto our document:

Again we add a layer mask to hide some parts of this branch:
Add the following 2 adjustment layers as clipping mask to this branch:
Black and White

Levels
and you will have the following effect:
Step 4
We will now add the lady figure into the image. Load the model stock image into Photoshop and cut out the model, paste it onto our image and place it to the position as shown below:
Add the following 2 adjustment layers as clipping mask to this model:
Black and White

Levels
Create a new layer and set its blending mode to overlay, use a soft white brush to paint some highlights to this model:

and here is the effect so far:
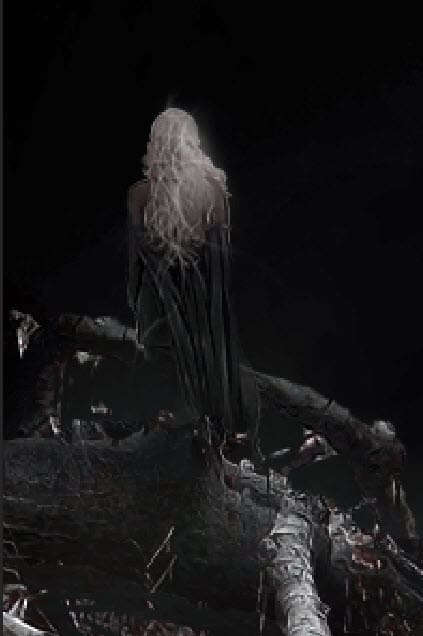
Step 5
OK we will get to the fun part of this tut :) Choose the following brush from brush palette (note: this brush is new to CS6, if you don’t have CS6, use alternative similar brush) and pick an dark orange colour:

Set the brush flow and opacity to around 50%, use the brush to paint some fire texture over the tree texture:
Hint: use a soft eraser to remove unnecessary painting off.
We can also add some real fire texture over the image by copy and paste from the fire stock image we downloaded:
Choose this Round Point Stiff brush from the panel, paint some falling fire particles with it:

Step 6
We will add some falling particles to the image – again we use the round point stiff brush to paint some particles around the image:
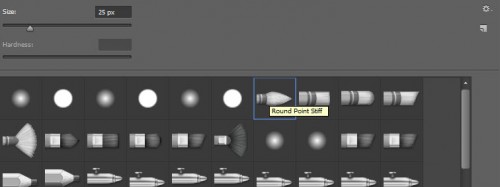
Then we can apply the following motion blur filter effect to this particle layer:
And you will see the following falling effect on the particles:

Step 7
We’re almost done :) For some final retouches, we will add some sky textures over the top of the image:

Load the crow image into Photoshop and add a pair of crows into the image, as shown below:

Use the blur tool to blur out some parts of the wings to add some motion to the flying creature:
I further added some colour adjustments over the image, and you will have the following final effect: (click to enlarge)
That’s it for this tutorial! Hope you enjoy it and find it useful! Till next time, have a great day!