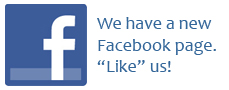only pictures of what i've got "so far".
This is what you need: some photoshop knowledge (like abstarct brushing) and some abstract brushes.
------------------------------------------------------------------------------------------------
So,let's start with the tut then.
Open photoshop and then click File>New Then choose a size of your liking (i use 420x120) and a white backround.
Now you can choose if you want to do Filter>Render>Clouds or not it's your choice,i chose not to.When you've done this
you make a layer and then take your brush tool and select your favorite abstract brush set and start brushing,
you can make several layers if you wanna, i only make one layer. This is what i've come up with so far:

Now let's add a render,if you dont have any then you should look at deviantart.com,they have some really nice renders
i choose this one:

Now add it to your sig by clicking File>Open and then pick your render and then drag it to our sig and place it by
using the move tool.Now brush over it a bit with a grunge or abtract brush until you're satisfied with it.
Now the last things you should do is adding text,maby a border and a color balance.Let's start with color balance.
On your layer palette click the little "F" at the bottom of your layer palette,then choose "color balance"
and then mess around with it until you've got a color you like.Then grab your text tool,choos a font ,I use
"Ringbearer" which you can find at Dafont.com.
Then if you wanna you can add some texteffects,i'm not going to show any here
at this tut,you can take a tut on that (try looking at good-tutorials.com,they have some good tuts there).Now add a border here's what you do:
Make a new layer and press Ctrl+A to select your sig then go to Edit>Stroke and use these settings:
Width: 2 px
Color: FFFFFF
Location: Inside
leave the rest as deafault. Now go to the border layer and rightclick and choose
"blending options" and change the blend mode to Softlight,then go to stroke and change the size to 1 px and the color to black (OOOOOO)
,click OK and you're done!
Here's my final result:

Hope you enjoyed this tutorial,step 2 will be about how to make a nice