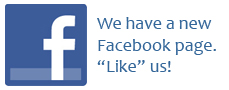Creating a spring wallpaper
In this tutorial, I'll show you how to make this wallpaper.
Note: I would recommend making a new layer for every single thing you add to the wallpaper. Even if it's a bit messier, you can't go wrong with that.
Step 1:
Open a new photoshop file with the size 1280x1024 (or whatever size your desktop has).
And fill it with a nice green. (I chose #64B703, but the color doesn't really matter since you wont see much of it when the wallpaper is done.)
Step 2:
Chose a nice font, color and size for the font and type the word "spring" (or something else). I chose the font Pussycat and the color #F20EBA.
Step 3:
Add a white-to-transparent gradient and a white stroke to the text:



You should now have something like this:
Step 4:
To add an extra shine to the text, hold down Ctrl and click on your text layer. Now your text is selected. Then take the rectangular markee tool and set it to"Intersect with selection:

Now select around 2/5 of the upper part of the texl. Like this:
Then add a soft white-to-transparent gradient to the text (lower the opacity if the gradient is too strong). This is what I got:
Step 5:
Ok, now let's add a little symbol to the text. Use the "Custom Shape Tool" (U) and select a symbol. I chose a blue (#007EFF) bird symbol:
The bird looks a bit boring, doesn't it? Let's add a stroke and a slight black-to-white gradient to let the bird look a bit cooler:



Now place the bird behind your text:
Wow, we're always done:
Step 6:
Now we need a grass brush. Use the brush settings (F5), to get something similar to this:
I used this settings:




Important: Make sure you set the Foreground/Background Jitter (at Color Dynamics) to 100%, or the whole thing doesn't work!
Set your foreground color to a light green and your background color to a darker green(I used #AEFF00 for the light green and #638E07 for the darker one).
Make a new layer above the rest of your layers and draw a bit around at the bottom of your text/bird.
Like this:
Step 6:
Now make a new layer below the text and bird layer(s) and fill the whole picture with your grass brush:
Voila:
Additional steps:
If you think just the grass is a bit boring, you could add a few flower shapes.
What do you think of my first tutorial??
Comments please.
Edited by madMUHHH, 02 April 2007 - 06:25 AM.