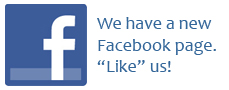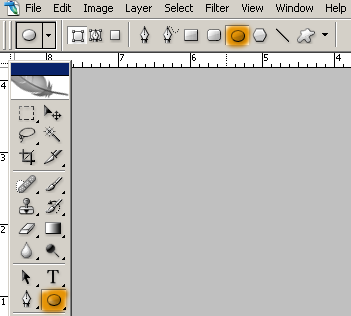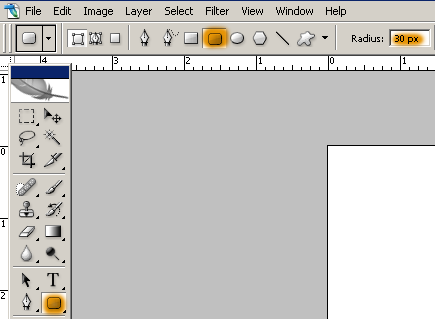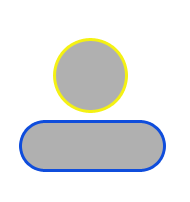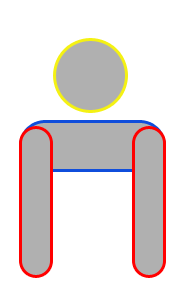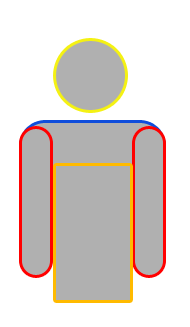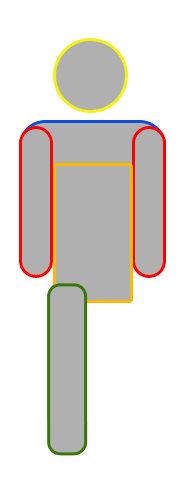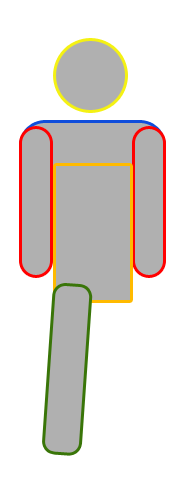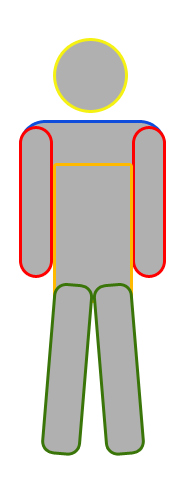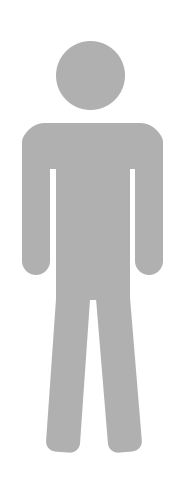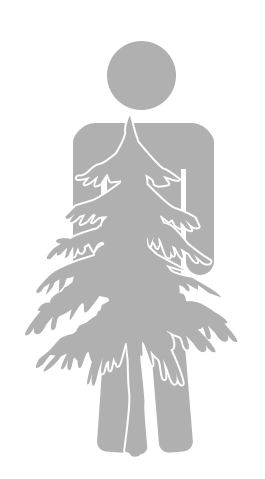Create a new document to whatever size you want it.
Alright so my image I am going to outline the shapes to make it easier for you.
Select the circle tool and create a circle for the head (yellow), and then select the
Rounded Rectangle Tool and set
radius to
30px. We will use this shape to create the shoulders, and arms.
Here are the tools location just incase, as well as the start of the body below them.
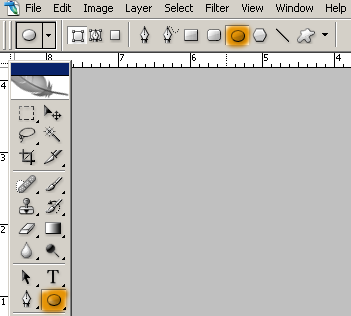
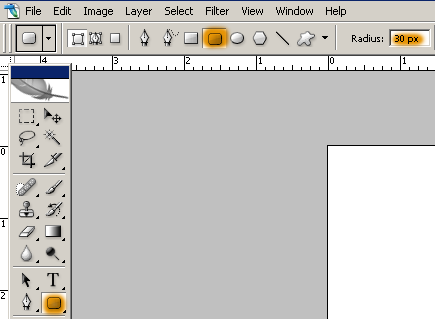
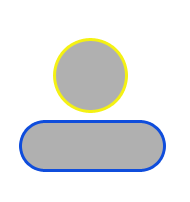
Then create the arms (red)
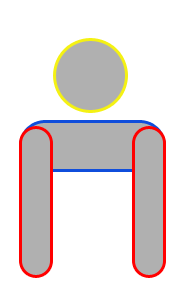
Now for the stomach area (orange) just use the rectange tool
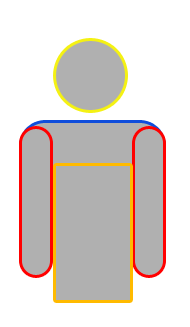
Now go back to the rounded rectangle tool and set the radius to 10px. We are going to create one leg (green) going straight down like this:
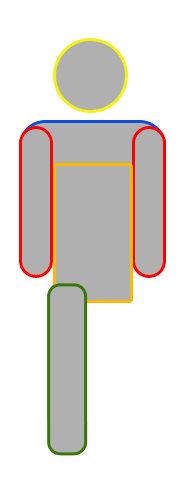
Then we are going to rotate it by about 4 degrees. For this press Ctrl T and then look at the top you should see this:

Press enter when the leg is at the correct angle (I just used 4 degrees as an example)
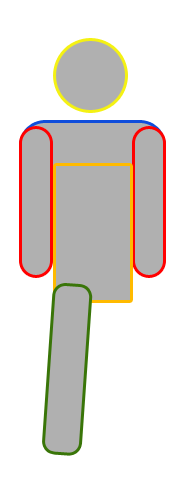
Now press Ctrl J to duplicate the layer and go to Edit > Transform Path > Flip Horizontal, and move it into place.
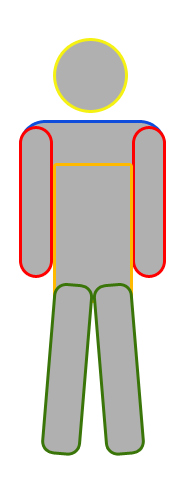
Alright so now we have our "stick figure"
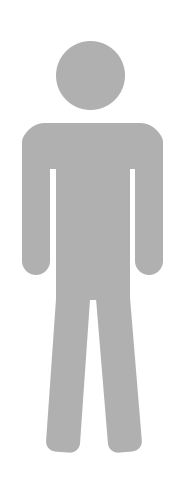
To add something over the top like your sample image has the guitar simply paste it over the top and and a 2px white stroke. (You could also do it by selecting the shape and then selecting Select > Modify > Expand and choose 2px and then delete it from the body (you would need to merge all the shapes first) this would allow you to put it on different bg colors and still have the same effect)
Hope it makes sense...
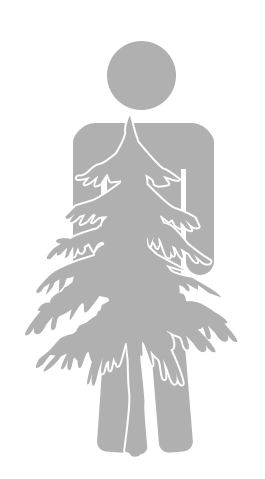
Let me know if you have any questions

Edited by Blogwatts, 21 March 2008 - 11:36 PM.