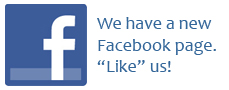1) Open a new document (500x500 is fine). Reset your colors to black and white (“D”) and fill your background layer with black. Double click your background layer to unlock it; switch to your gradient tool with these settings:

2) Now, choose a focal point for your abstract, a corner usually works well here, and begin applying the gradient (yes, on your black background layer) repeatedly in a semicircle around the corner (follow the red lines on the image). Make sure you vary the width of your gradient, but always have it passing generally through the corner you want to be your focal point:

3) Choose a new color for your gradient by changing the white to a different color. Make sure the color is very saturated and bright. Repeat step 2 (on the SAME LAYER) with your new color and do so with 4 or 5 colors total.
Be sure to leave some black space in the end, do not fill up the whole page
Your image should look something like this in the end:

4) Well, here come the filters, first, go to Filter‡Stylize‡Find Edges

5) Now desaturate your image (Ctrl + Shift + U), go to Image‡Adjustments‡Brightness+Contrast and set it to bring out the contrast in the image. Mine was Brightness = -20 and Contrast = 43.

6) Now, once you’ve reached this point, you have two options.
a. Skip straight to step 11 and just use this ONE layer
b. Follow steps 7-10 for a more detailed effect
7) Good, you’ve chosen the high road. Now create a new layer (this should be only your second layer, in your layers window there should be the layers “Background” and “Layer 1”) and set the blending mode to “Screen”. Repeat steps 1-3 for this layer.

8) Hit Ctrl + F to redo the Find Edges filter, then desaturate the layer (Ctrl + Shift + U), and then merge your two layers (if you have more than two layers at this point, you have made a mistake). Again adjust the brightness and contrast to emphasize the contrast. I used Brightness = -15 and Contrast = +30.
9) Now duplicate your layer, invert the duplicate (Ctrl + I) and change the blending mode to lighten. Merge your layers and adjust the Brightness and contrast to a relatively high contrast and low Brightness. I used Brightness = -7 and Contrast = +50.

10) You can repeat steps 8+9 as many or as few times as you feel necessary, but I like the outcome of doing them just once.
11) Now, to color the image! Yes! Almost done! Okay, reset your colors (“D”) and go to Image‡Adjustments‡Gradient Map and change the Black value to whatever you want your base color to be and make sure that in the main Gradient Map screen you DONT have the “Reverse” button checked.. The color is totally up to you, most colors will look good at this stage, so just pick one you like! I like a nice blue color.

12) Now go to Image‡Adjustments‡Photo Filter and choose what you want for your second color. This color should compliment the one you used as your base (for my blue, I’m going to “Warming Filter 82) so make sure you try as many as you can! Turn the Density value WAY up, anything below around 90 starts to lose contrast, and that isn’t good. I put mine up to 95%. Now adjust the brightness and contrast to your liking and Voiala! You have a sweet looking abstract that you didn’t have to pay $700 for!

*The key to this and all tutorials is variation. Once you understand the concepts in a tutorial, do NOT just follow the steps! Put your own spin on it! Heck, I must have changed four steps in the process of making this tutorial! The moral of the story is, you can always put your own spin on things, so don’t just follow the steps!
Thankx for lookin and I hope you enjoyed my first tutorial!!
Expect more in the future!