Working with Palettes:
PageMakerincludes several palettes; the Colors palette, the Control palette, theHyper-links palette, the Layers palette, the Master Pages palette andthe Styles palette. In addition, some plug-in palettes, such as theLibrary palette, are installed automatically and are listed separatelyon the Window menu.
A. The Control Palette:
Thecontrol Palette displays the properties for the selected paragraph,Character or object. It is a sort of shortcut to the object, text, andparagraph properties. Choose Window and select Show Control Palette todisplay the Control palette.
a1. The Control Palette in Object Mode:
Thecontrol Palette when it has an object selected displays the objectproperties such as the reference point, position, size, scaling,cropping, printer resolution, rotating, skewing and horizontal andvertical reflection.
Horizontal/vertical mirror : mirrors the currently selected object along the x or y-axis.
Height/width: sets the height and width of the currently selected object, either numerically in inches or in percentages of the current size.
Rotate: Rotate, is used to rotate the selected object around an axis. Thecenter of rotation is set as the object's center and exact measurementscan be used.
Skew: This skews, the currently selected object, in degrees.
XY position: sets the horizontal and vertical position of the upper-left corner of the currently selected object.
a2. The Control Palette in Character Mode:
TheCharacter Palette is displayed when the text tool is selected. It hasoptions for changing text styles, size, leading, tracking, width andKerning. There is a toggle button to shift between paragraph view andcharacter view.
Kerning: TextKerning adjusts the spacing between characters in text. It isselective, so you can adjust just one or two characters, or wholesections of text. Negative numbers move characters closer together,whereas Positive numbers space them out.
Leading: TextLeading adjusts the spacing between lines of text. This is applicableon line-by-line basis. Positive and Negative numbers have the sameeffect as they have on Kerning, except that the spacing is between thelines of text.
Tracking: TextTracking adjusts how closely characters follow each other. Very tighttracking brings text closer together, very loose spreads it out a bit.
Size: Text Size adjusts point size of text.
Position: TextPosition adjusts the placement of the text on a given line. PositiveNumbers move the text into a super text position (above the line), andNegative numbers move it into a subtext position (below the line).
Width: TextWidth adjusts the character width and does not affect height. Thelarger the percentage, the wider the word. Percentages over 100% make itproportionately larger than the standard sizing, under 100% make itproportionately smaller.
a3. The Control Palette in Paragraph Mode:
The control Palette displays options for the paragraph style, alignment, indents, spacing, grid spacing and grid alignment
B. The Color palette:
Usethe Color Palette in PageMaker to assign spot, process and tints forall objects and text within the document. Note that placed EPS graphicswill import their colors within the color palette. This is an example ofwhen consistent color naming is essential. Remember to delete unusedcolors before sending files to Printing Services. There should be onlyone entry in the color palette for each unique spot color.
C. The Style Palette:
The Style palette contains
styles (combinations of typographical means) which are applied to the corresponding items in the text (
e.g. chapter heading, caption) in order to give them their distinctive appearance in the publication.
Most publications contain structural text items, such as chapterheadings, body text, listed enumerations, captions, etc., which you willwant to distinguish from one another typographically. Usually, achapter heading has a larger type size than a caption, and enumerationsare often indented to set them off from the rest of the body text. Butthe choice is yours: all typographical options available in PageMakeryou will find under Type Menu. You can combine type font, size, style,alignment, etc. to design a different style for each kind of structuralitem.
Typographical convention almost decrees that a particular style for aparticular item is maintained consistently throughout the publication.To promote this consistency PageMaker has a Style palette. It holds anumber of styles which you can apply throughout your text by selectingstructural items and clicking on the appropriate style in the palette.Compare it to selecting a first chapter heading, giving it allspecifications manually from the Type Menu, and repeating this for everychapter heading all over again.
PageMaker has a palette with standard styles, but using the option
Define styles under Type menu, you can make your own Style palette. Part 2 of the course explains in detail how to do this.
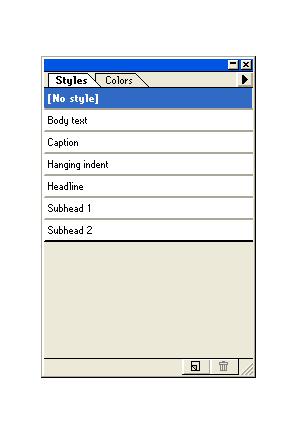
D. The Layer Palette:
Layers offer you unprecedented control over your documents. TheLayer Palette is used where a multiple layers document structure isrequired. Layers allow you to separate the different elements that makeup your document. You can hide, display, add or delete layers asrequired. Choose Window and select Show Layers to display the LayersPalette.
E. The Master Pages Palette:
Themaster Pages palette is used to create and apply masters. It displays alist of available master pages for a particular document. The masterpage icon at the bottom of the window is used when you want to go to amaster page for editing. Choose Window and select Show Master pages todisplay the master Pages palette.
F. The Hyperlink Palette:
Ahyperlink has two parts: a source, which is the hyper linked text, orgraphic that you click, and a destination, which is where the sourcejumps. Inside a PageMaker publication, destinations are called anchors.You can also give a valid web hyperlink. Choose Window and select ShowHyperlinks to display the Hyperlinks palette.




