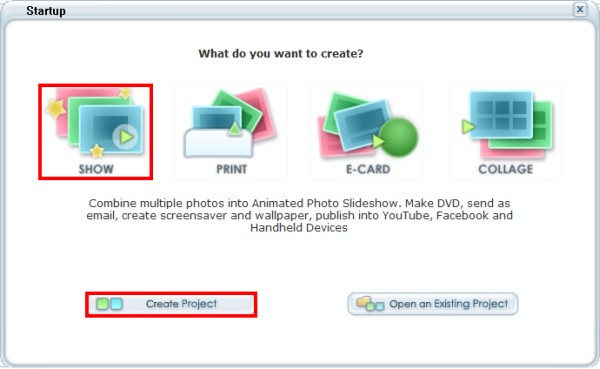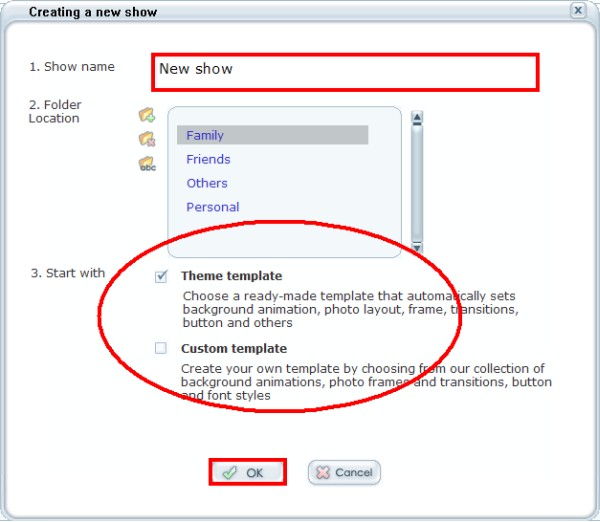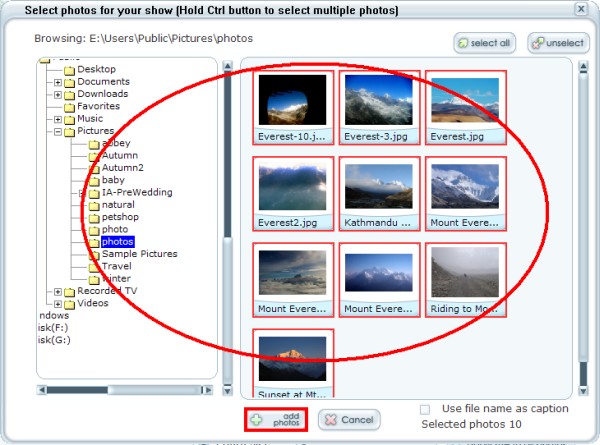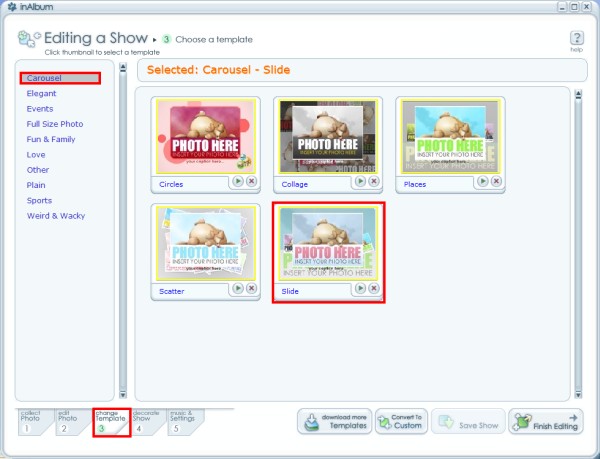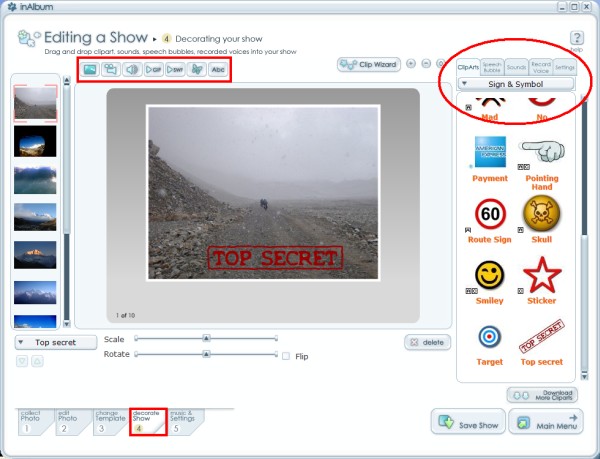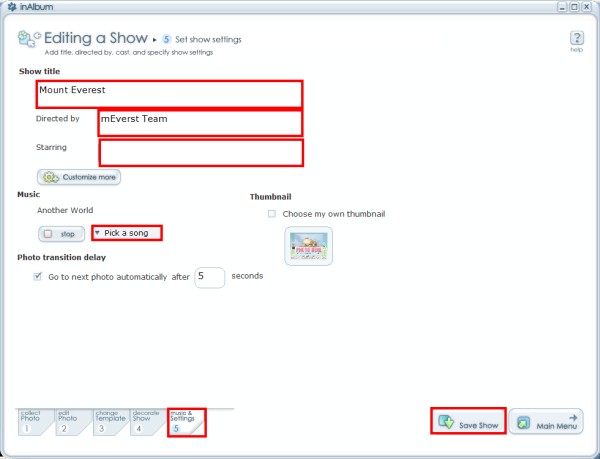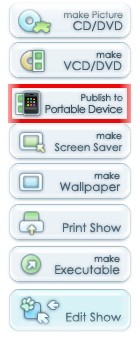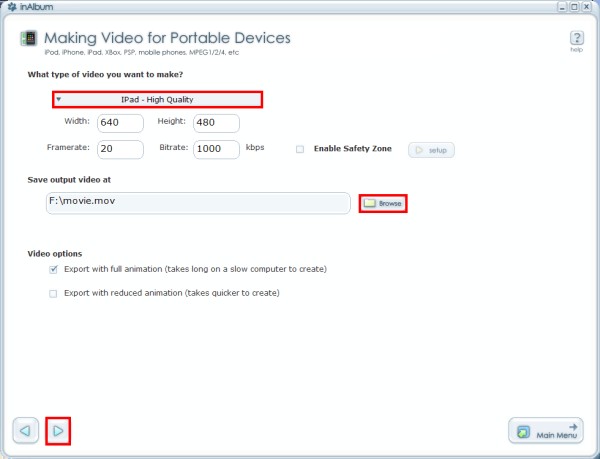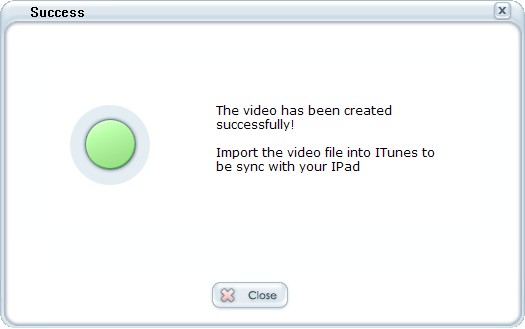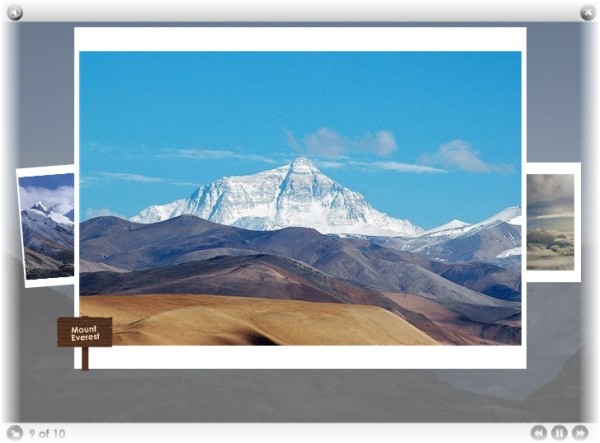Everyone heard about Apple breakthrough device iPhone and iPad and there are many people have it now.Actually, you want to add your slideshow into your iPad. Here in InAlbum 4.0 we have added a feature built-into the software without using any external tools to publish your show into iPhone, iPod and iPad in one click.Simply import the resulting video file into iTunes by drag and dropping the file into Movies section then syncit with your iPhone/iPad/iPod.
Step 1 Install and Run InAlbum from here Step 2 InAlbum will show you a startup menu, choose "SHOW" button, then click "Create Project" button.
Fill in the "Show name". For this tutorial, we use a Theme template from InAlbum.
Step 3 Click on "Add photo" button and select photos from your computer.
Step 4 To choose the template, Go to tab 3 "change Template", then choose Carousel => Slide Template.
Step 5 To add the other object, Click on tab 4 "decorate Show". In this case, we will add some ClipArts.
Step 6 Go to tab 5 "music & Settings" to fill in the show title, directed & starring. You can change the music too.In this case, we use Original template music. Click on "Save Show" button to save and click on "Finih Editing" to playthis slideshow.
Step 7 Now, your Photo Slideshow is done. We will show you to publish this slideshow for your iPad device. Click on"Publish to Portable device".
nAlbum will let you to choose the type of your video. We choose "IPad - High Quality" from the dropdown. And we changethe output file. Then click on "Next" button to process it.
InAlbum will process it. When the process is done, InAlbum will give you confirmation windows. Then you have to importthe video file into iTunes to be sync with your iPad.
Here is the result: 
|